How to Tweak AMD Radeon Settings for Best Gaming Performance in Windows
Do you get low FPS or lag when gaming on a computer with Radeon GPU? If yes, then this is where you need to go.
In this article, TipsMake will share the best AMD Radeon GPU settings that will help you get the best gaming performance on your computer.
Make some basic changes in the settings of the AMD Radeon
Before you start changing your AMD Radeon GPU settings, make sure you have the latest AMD graphics card drivers installed on your computer. To check, open the AMD Radeon software and click the gear icon in the top right corner, then System.
In the System window , you will see the Radeon software version running on your computer. Click the Check for Updates option to check for any available driver updates.
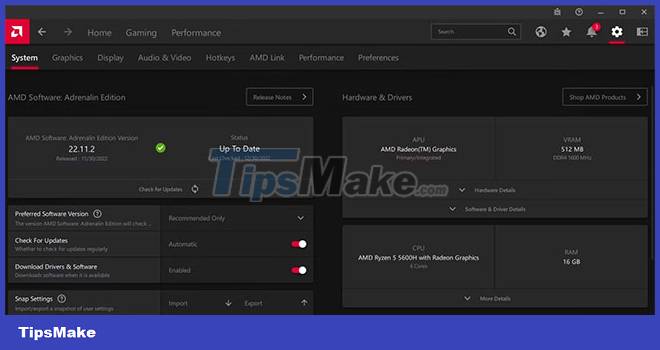
You can also set the Check For Updates option to Automatic and enable the Download Drivers & Software option .
Sometimes, outdated versions of Windows are also one of the reasons behind low frame rates or stuttering problems in games. The solution in this case is to download the latest Windows update.
To do this, open the Settings menu with Win + I or by using any other method to open Settings on Windows. Select Windows Update from the left panel, then click the Check for Updates option . Windows will now search for and download any available updates.

Along with downloading the latest Windows and graphics driver updates, you must disable ULPS (Ultra Low Power State) in the Registry. Follow the steps below:
Note : Editing the Registry can be risky because one wrong operation can make your computer unstable. So, make sure to back up the Registry before performing the steps below.
1. Open the Run dialog box, type regedit and press Enter.
2. Click the Edit option in the top bar and select Find from the context menu.
3. Select the Keys, Values , and Data check boxes .
4. Type ULPS in the search bar and press Enter.
5. Right-click the EnableUlps key in the right pane and select Modify from the context menu.
6. Enter 0 in the Value data field and click OK.

Check if there are any performance improvements. Otherwise, you can enable ULPS by entering 1 in the Value data section of EnableUlps and saving the changes.
AMD Radeon settings that are most beneficial for the gaming experience
Now that you have downloaded the latest Windows and graphics updates on your computer, check out the changes you need to make in the AMD Radeon settings.
1. Configure Global Graphics settings
The first thing you should look at is the Global Graphics settings. Tweaking Global Graphics settings will automatically apply the changes to all games installed on your computer.
To access the Global Graphics section, open the AMD Radeon software, click the gear icon, then switch to the Graphics tab.
The first setting you can enable is Radeon Image Sharpening , this will ensure that you get the best in-game clarity. Normally, this setting works fine for most games, but sometimes it can make things worse.

Therefore, you must test the game's performance after enabling this setting. If everything is fine, then you should enable this setting permanently.
Sharpness level is something that will change with different games. In Battle Royale games like Warzone and Valorant, set the Sharpness level to around 80 - 90%.
But when playing casual games like Forza or FIFA, keep the sharpness between 40 and 50%. Note that the lower the saturation level, the better gaming performance you will get.
The Wait for Vertical Refresh option should be set to Off unless application specified , especially if you plan to enable the AMD Radeon Freesync option. If not, consider setting it to Always off.
Now, click on the drop-down icon before the Advanced option.
Set the Anti-Aliasing and Anti-Aliasing Method options to Use application settings and Multisampling respectively.

You must reset the Shader cache if you haven't done so recently. To do that, click the Perform Reset option next to Reset Shader Cache and click Yes for the prompt to appear.

These are all the changes you have to make in the Graphics tab. Other than the changes mentioned above, leave all other options in the Graphics tab to their default values.
2. Change Display & Video settings
AMD Radeon software offers a variety of display settings that you can configure to get relatively better gaming performance. Here are the changes you need to make in the Display tab of the Radeon software.
To get started, enable the AMD FreeSync option. It automatically refreshes your screen in sync with the game's current frame rate. Note that this setting only applies to monitors that are compatible with FreeSync.

If you are using Radeon Super-resolution , you can enable the GPU scaling option . If not, keep it at the default setting i.e. Off.
You must enable the Integer Scaling option , especially if you often play 8-bit style titles like Zelda, Pokemon or Terraria.
Display Color Enhancement is another personal preference option. You can set it to Vivid Gaming if you want more vivid colors in the game.
Now enable the Custom Color option and apply the following changes:
- Color Temperature - 6500
- Brightness - 6
- Hue - 0
- Contrast - 100
- Saturation - 170

Next, switch to the Audio & Video tab o. Here, you can choose the video profile you like. Although the different configurations provide a distinct viewing experience, the article recommends choosing the Cinema Classic option.
3. Adjust Preferences

As the name suggests, the Preference tab contains everything related to personal preferences and will vary for different users. But to get the best gaming performance, the article recommends applying the following settings:
- In-Game Overlay - Disabled
- Web Browser - Disabled
- System Tray Menu - Enabled
- Advertisement - Disabled
- Toast Notification - Disabled
- Always On-Top - Disabled
- Animation & Effects - Disabled
AMD Radeon Software is a great utility to optimize your computer's gaming performance. Although it has a lot of features, you don't have to worry about most of them because they work best on default settings.
Now that you've successfully customized your AMD Radeon software, why not learn more about the important Nvidia control panel settings you must enable for best system performance?
You should read it
- Radeon VII vs RTX 2080: Which GPU should you buy in the 700 USD segment?
- AMD released two new generation GPU models, Radeon Pro W5500 and Radeon Pro W5500M
- AMD unveils Radeon RX 6900 XT liquid cooling version
- This is the simplest and most economical way to increase AMD Radeon RX 5700 performance up to 70%.
- Does more RAM make a difference in gaming performance?
- Learn about AMD Radeon Vega 8 Graphics
- Gaming laptops use MSI's Radeon 5870 card
- How to fix AMD Radeon Software not working error on Windows
May be interested
- Microsoft VBS can degrade gaming performance in Windows 11, even on supported CPUs
 the team of ul benchmarks, creators of 3dmark and many other popular benchmarking tools, have noted that there can be negative performance effects, especially related to gaming, that stem from vbs.
the team of ul benchmarks, creators of 3dmark and many other popular benchmarking tools, have noted that there can be negative performance effects, especially related to gaming, that stem from vbs. - How to set up PC game graphics settings quickly
 pc gamers must set a multitude of graphics options to balance performance with graphics quality. if you do not want to make manual adjustments, both nvidia and amd provide tools to help you do this.
pc gamers must set a multitude of graphics options to balance performance with graphics quality. if you do not want to make manual adjustments, both nvidia and amd provide tools to help you do this. - AMD released two new generation GPU models, Radeon Pro W5500 and Radeon Pro W5500M
 amd has just officially launched two new radeon pro w5500 and radeon pro w5500m graphics cards designed for use in fixed and mobile workstation systems, respectively.
amd has just officially launched two new radeon pro w5500 and radeon pro w5500m graphics cards designed for use in fixed and mobile workstation systems, respectively. - 8 things to tweak on a new Windows 11 installation
 while everyone has different pc desires, there are some specific settings in windows 11 that you should tweak regardless of your use case.
while everyone has different pc desires, there are some specific settings in windows 11 that you should tweak regardless of your use case. - 10 'tricks' improve gaming performance on laptops
 a top gaming laptop will never achieve the performance of a similarly priced gaming desktop. but that doesn't mean you can't play the latest games on laptops. instead, just a little 'trick' to ensure the laptop is optimized for games.
a top gaming laptop will never achieve the performance of a similarly priced gaming desktop. but that doesn't mean you can't play the latest games on laptops. instead, just a little 'trick' to ensure the laptop is optimized for games. - 8 ways to tweak NGINX performance on Linux
 if you want to use nginx to its fullest, you need to tinker with its configuration files and set parameters that will optimize server performance.
if you want to use nginx to its fullest, you need to tinker with its configuration files and set parameters that will optimize server performance. - This is the simplest and most economical way to increase AMD Radeon RX 5700 performance up to 70%.
 no need for complicated sli or nvlink like nvidia's high-end graphics cards, just install 2 amd graphics cards, even without the same type, you can increase up to 70% performance
no need for complicated sli or nvlink like nvidia's high-end graphics cards, just install 2 amd graphics cards, even without the same type, you can increase up to 70% performance - AMD Radeon 800M iGPU with 16 RDNA 3.5 cores scores more than 3600 points in 3DMark Time Spy, nearly equal to RTX 2050 Perf
 amd's upcoming radeon 800m igpus for ryzen ai 300 apus, equipped with the rdna 3.5 igpu, will deliver significantly enhanced graphics performance.
amd's upcoming radeon 800m igpus for ryzen ai 300 apus, equipped with the rdna 3.5 igpu, will deliver significantly enhanced graphics performance. - Don't miss these Roku TV and streaming stick settings!
 thankfully, maximizing your roku's performance is easy with these simple settings tweaks.
thankfully, maximizing your roku's performance is easy with these simple settings tweaks. - How to fix AMD Radeon Software not working error on Windows
 users who need to fix amd radeon software not working error cannot open that application and access its settings. are you among those users?
users who need to fix amd radeon software not working error cannot open that application and access its settings. are you among those users?










 How to reset PS5 game controller
How to reset PS5 game controller How to connect PS5 DualSense gamepad to Apple TV
How to connect PS5 DualSense gamepad to Apple TV How to create a Start menu and a Game Over screen with PyGame
How to create a Start menu and a Game Over screen with PyGame Configure Forza Motorsport 8 on PC
Configure Forza Motorsport 8 on PC Things to know when using Windows drivers on Steam Deck
Things to know when using Windows drivers on Steam Deck AR and VR: The Future of Online Gambling
AR and VR: The Future of Online Gambling