How to edit PDF files with Infix PDF Editor
To edit content on PDF files, there are many software or websites online that make it easier to change the content of the file. Users do not need to convert PDF to Word before proceeding to edit. In this article, we will introduce you to the Infix PDF Editor software, edit PDF content.
Infix PDF Editor is lightweight, takes up little resources on the system. The software provides a full range of features to edit PDF files, including encrypted PDF files with a password. We can edit PDF files with Word file interface, create new PDF pages, export PDF files from other text editors, . The following article will guide you how to edit PDF files with Infix PDF Editor.
- How to edit PDF file using FormSwift online
- Instructions for editing PDF files in Word 2013
- Applications that read Excel files on iPhone / iPad quality
How to use Infix PDF Editor to edit PDF files
Step 1:
Click on the link below to install Infix PDF Editor on your computer.
- Download Infix PDF Editor software
In the first interface select the installation language is English and click OK to proceed.

Step 2:
The software installation process is similar to other software on the computer.

Step 3:
After installation is complete, click on the software icon on the computer. The first interface users will see has 3 options with 3 different content.
- Buy now: Buy the copyright of Infix PDF Editor software.
- Activate: If you already have a license key, enter it to activate now.
- Coutinute in the mode: Try the software.
Note to readers, if you have not enabled Infix PDF Editor license, PDF file after editing will appear the logo of the software.

Step 4:
Click on File then click on Open to open the PDF file to edit the content. Or you can press Ctrl + O.

Step 5:
When clicking on any content on a PDF file, we can edit this content. You just need to delete the old content, add new content to the PDF file if needed. Blue frame is used to expand or collapse the text input box.
Also on the toolbar is full of options for content, font size, format, position alignment. The interface is quite similar to that on Word.
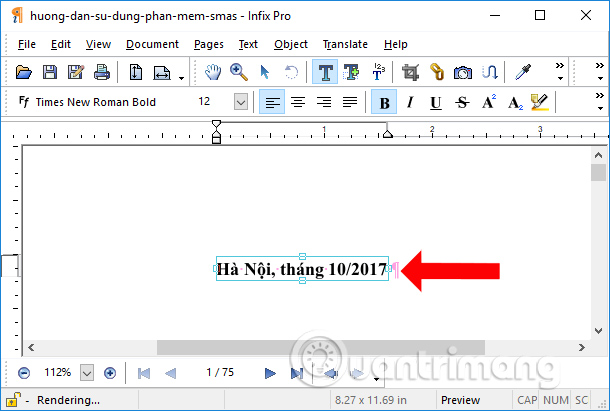
If you want to use the new font, just click on the existing font in the toolbar. Select the font you want to use and click Use Font to apply.

In case you want to add new content, just select the location and create a green frame to insert the content.

Step 6:
To insert images into PDF content, click on the Object item select Image , choose Insert to open the image you want to insert into the content. You can press Ctrl + Shift + D to quickly open the folder. Software supports JPG, TIF, BMP, PNG formats.

Images when inserted into documents can scale, or change the image position. If you don't want to insert images, press the Delete key. Click on the image to perform the operation.

Step 7:
To add a signature to the content of a PDF file, click on the Edit section and select Signature . Then select Define . to open the signature on the computer.

Next name the signature to save in Infix PDF Editor's signature library.

Then select the location you want to insert the signature and then click again on Edit, choose Signature, click on Insert and then select the signature you want to insert. Thus, with later PDF documents you can use the signature library on Infix PDF Editor to use.

Step 8:
One of the useful points of Infix PDF Editor is that the interface and editing features are quite similar to Word, such as Find & Replace.
Click on Edit> Find & Replace and choose Replace or Find. If you want to replace it quickly, select Replace.

In the Replace interface, enter the word you want to edit into the Find box and edit the Replace content. Finally, click Replace to replace the found words, or click Replace All to replace them all.
Show Results to review the replacement history has been made, if it is wrong, it can be edited again.

Step 9:
In case you want to add new pages on PDF, users will have 2 Insert New options (add a completely blank page) and Insert From Document (insert new pages from the contents of an existing file) in Pages section .
With Insert From Document , you can add PDF files on your computer to the next page.

With Insert New , enter Create the number of new pages to add from the current page, with the position ahead or behind the current page.

With Infix PDF Editor, users have more software to edit PDF files with a very simple way. The tools on Infix PDF Editor are similar to the Word interface so we can easily choose to edit.
See more:
- How to set PDF file password using Adobe Acrobat
- Remove PDF file password in 3 steps
- How to stamp copyright PDF files
I wish you all success!
You should read it
- Tips for using Seen: Story Editor edit Story is very artistic
- Edit command in Windows
- Instructions for editing photos on Icecream Photo Editor
- Link Download Free PDF Editor 1.3
- Edit PDF files, the best PDF file editing software
- 7 best free PDF file editing software
- TOP 5 ISO file editing software on Windows 10/11
- How to use Video Editor on Windows 10
May be interested
- How to use Video Editor on Windows 10
 in windows 10, starting with the fall creators update (1709), microsoft introduced a new tool that allows users to create and edit videos. here's how to use the video editor application on windows 10.
in windows 10, starting with the fall creators update (1709), microsoft introduced a new tool that allows users to create and edit videos. here's how to use the video editor application on windows 10. - Block access to Registry Editor on Windows 10/8/7
 the registry is a hierarchical database that stores the values of parameters in windows and applications and services running on the windows operating system. suppose for some reason, for example, if you don't want others to access reigstry editor to edit some settings on windows, you can disable registry editor. in the article below, network administrator will show you how to disable registry editor on windows 10/8/7.
the registry is a hierarchical database that stores the values of parameters in windows and applications and services running on the windows operating system. suppose for some reason, for example, if you don't want others to access reigstry editor to edit some settings on windows, you can disable registry editor. in the article below, network administrator will show you how to disable registry editor on windows 10/8/7. - How to delete, replace or edit links in PDF documents with PDF Link Editor
 many pdf documents containing urls can be corrupted over time and you want to delete or replace them with active links. please read the following article to learn how to delete and replace links in pdf files.
many pdf documents containing urls can be corrupted over time and you want to delete or replace them with active links. please read the following article to learn how to delete and replace links in pdf files. - How to edit PDF files on your computer simply and easily
 there are many simple and easy ways to edit pdf files on computers, such as using word, google docs, online... to help users freely edit with simple, uncomplicated operations. join tipsmake to find out how to easily and appropriately edit pdf files on pcs and laptops.
there are many simple and easy ways to edit pdf files on computers, such as using word, google docs, online... to help users freely edit with simple, uncomplicated operations. join tipsmake to find out how to easily and appropriately edit pdf files on pcs and laptops. - Instructions for editing PDF documents online for free
 to edit pdf files, we can use the pdfescape tool online completely free as in the article that network administrator instructs below.
to edit pdf files, we can use the pdfescape tool online completely free as in the article that network administrator instructs below. - How to Edit PDF Files
 this article shows you how to edit pdf files with adobe's acrobat pro dc software or convert pdf files to microsoft word format. if you are looking for a way to edit pdf files for free, use libreoffice draw, but it has fewer features than adobe acrobat pro dc.
this article shows you how to edit pdf files with adobe's acrobat pro dc software or convert pdf files to microsoft word format. if you are looking for a way to edit pdf files for free, use libreoffice draw, but it has fewer features than adobe acrobat pro dc. - Windows 11 is about to have a built-in text editor 'edit'
 edit is now available on github for users to install themselves.
edit is now available on github for users to install themselves. - How to edit directly on PDF files like Word files
 how to edit directly on pdf files like word files. pdf files are increasingly popular for sharing documents or printing because of their high security and compact file size, opening up quickly. however, editing on pdf files is quite difficult
how to edit directly on pdf files like word files. pdf files are increasingly popular for sharing documents or printing because of their high security and compact file size, opening up quickly. however, editing on pdf files is quite difficult - How to Edit a DVD
 there are many programs that you can use to edit a dvd (digital versatile disc). each dvd editing software can edit content by either importing the vob (dvd video object) files directly or converting dvd files into files that the software...
there are many programs that you can use to edit a dvd (digital versatile disc). each dvd editing software can edit content by either importing the vob (dvd video object) files directly or converting dvd files into files that the software... - How to add features to Vim editor
 vim is an editor that you can open to edit a configuration file that cannot be removed. on the other hand, if you regularly use vim, you will know how powerful its editing features are.
vim is an editor that you can open to edit a configuration file that cannot be removed. on the other hand, if you regularly use vim, you will know how powerful its editing features are.










 Save the entire web content as PDF
Save the entire web content as PDF How to use Advanced Filter to filter data on Excel
How to use Advanced Filter to filter data on Excel How to separate the date, month, and year columns into 3 different columns in Excel
How to separate the date, month, and year columns into 3 different columns in Excel How to fix the date #VALUE error in Excel
How to fix the date #VALUE error in Excel How to fix Excel error 'The formula you typed contains an error'
How to fix Excel error 'The formula you typed contains an error' How to automatically forward emails in Outlook
How to automatically forward emails in Outlook