What is the Desktop.ini file? How to hide and delete Desktop.ini file on Windows
If you are a user of the Windows operating system, surely the following information is essential for you. Let's learn about what is Desktop.ini file? How to hide and delete the Desktop.ini file is very simple on Windows in this article!
1. What is the Desktop.ini file?
The .ini format is initialized by the Windows operating system.
It is essentially a file that is installed in plain text, which tells you how a program places icons from size, color, language or whatever.

The Desktop.ini file is a file that is installed for the Windows desktop or also for a program that uses the desktop.
Windows uses the Desktop.ini file to determine how a folder should be displayed, be it icons, names, shared properties, etc.
2. Is the Desktop.ini file a virus?
The desktop.ini file is not a script, virus, malware or anything bad. Desktop.ini is completely secure. No viruses or malware exist.
The files are quite benign and contain no active elements that affect or harm your files and computer.
However, there was a time when the Trojan virus 'linked' and attacked the system under the Desktop.ini file name.

Please scan your computer for viruses regularly to avoid virus attack!
So, if you've set to hide system files and still see the Desktop.ini file, it's most likely malware (malware).
3. Why does the Desktop.ini file appear?
Normally, Windows puts files out of view so the Desktop.ini file also works in the background and we may not see them.
This helps the computer not to be fussy or messed up during use.
The neatly organized Explorer makes searching easier and you avoid accidentally deleting or changing important configuration files.
However, some antivirus programs will make a setting to show hidden files so you can see exactly what's going on on your computer.

4. How to view Desktop.ini
So can we see the Desktop.ini file and the answer is absolutely yes, moreover we can do it easily with the following steps.
Step 1 : Open File Explorer to any folder.
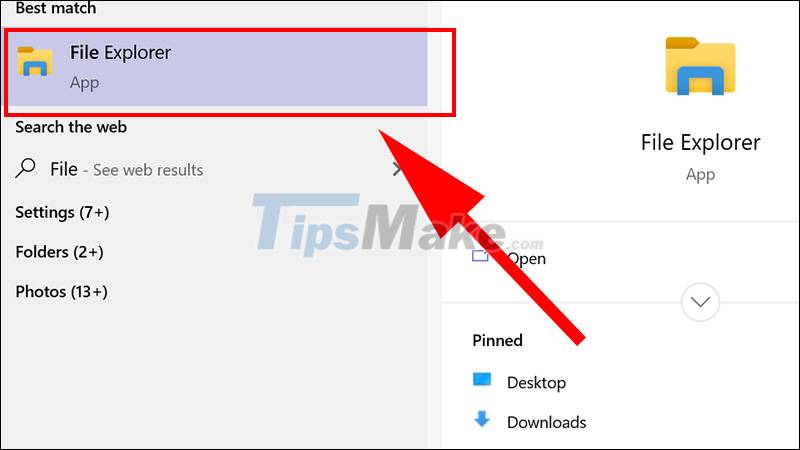
Step 2 : Go to the View tab .

Step 3 : Turn it on, check the Hidden items box .

Step 4 : Go to the desktop and check if the desktop.ini file has appeared.
If you want to know what's in a desktop.ini file, you can open it in Notepad.
Also, you should be able to change its contents without any problem. However, be careful and don't change anything if you don't really understand and know what you're trying to do.
5. Is it possible to delete the Desktop.ini file?
This seems to be a very interesting question when it comes to the Desktop.ini file.
It is correct that we can completely delete the Desktop.ini files, but this causes the folder display settings to be restored to the original default state.
This is not confusing because whenever you change the folder icon or a thumbnail image or share properties, when you delete this file, your device changes will be lost and your settings will be lost. this folder will be converted to the default state on the system.
But it will automatically regenerate the next time you customize the folder settings.

6. How to use Desktop,.ini files to customize folders
To customize folders using the desktop.ini file is not difficult if you follow the following instructions.
The first step you need to create and update the original Desktop.ini file, this helps the folder to be upgraded and updated in terms of display and other external settings.
Note :
- Add a custom icon or thumbnail for the parent folder.
- Create a small information tip to provide information about that folder and it will be displayed when you move the mouse pointer over the folders.
- Adjust how folders are shared or accessed.
Steps to change the display style of any folder using Desktop.ini file:
Step 1 : Select the folder you want to customize using the Desktop.ini file > Run the command ' attrib +s folder name ' to select the folder on the directory system.

Step 2 : Create Desktop.ini file for the folder on question.
Enable Read-only and Hidden in the Properties window of the Desktop.ini file.

This will help you restrict other users from accessing.
Note : The Desktop.ini file you created needs to be in the Unicode file format in order for the character string to be saved in a readable form.
Step 3 : Here is an example of the file Desktop.ini creates for a folder named FileInfo:

[.ShellClassInfo] - Initialize system properties that help you customize folders by assigning values to some properties that can be 'defined' in the Desktop.ini file.
ConfirmFileOp - Set this to 0 and you will not receive the You Are Deleting a System Folder warning when deleting or moving the Desktop.ini file.
IconFile - When you want to set a custom icon for the folder, you can specify the icon file name here. To be more sure you should check the full path of the file.
IconIndex - If you set a custom icon for the underlying folder, simply set it at 0 if there is only one file icon in the file specified for the IconFile property.
InfoTip - This is a special property, used to set a text string and can be used as an informative tip about the directory. If you set this to a text string and then hover your mouse over the folders, the text strings stored in the Desktop.ini file will be displayed there.
7. How to hide the Desktop.ini file
Step 1 : Go to the search box or click on the Windows icon > Search File Explorer Options .

Step 2 : Click View bar > Under Hidden files and folders , check Don't show hidden files, folders, or drivers > Select OK .

8. How to thoroughly delete the Desktop.ini file
Step 1 : Find the Desktop.ini file and perform normal deletion like other files or press Ctrl + Shift + Delete to delete it permanently.

Step 2 : Use the Windows + R combination .

Enter the keyword regedit in the empty box > Press Enter .

Step 3 : Access the folders by path:
ComputerHKEY_LOCAL_MACHINESOFTWAREMicrosoftWindowsCurrentVersionPoliciesExplorer.

Step 4 : Right-click in the space on the right > At New > Select DWORD (32-bit) Value .

Step 5 : In the Value Name box > Enter the name of the DWORD as ' DesktopIniCache '.
In the Value data frame > Enter the value as ' 0 '.
Then click OK and restart the computer.

The above article has provided you with information about the Desktop.ini file, how to use it and how to delete the file. Hope to be useful to you. Wishing you every success in your life.
You should read it
- How to open and read the .DAT file?
- What is DMG file?
- What is an XML file and how to open it?
- How to delete the old File History version in Windows 10
- What is a DLL file, and how does this file work?
- What are UDF files?
- What file is AAC? How to open, edit and convert AAC files
- What file is M4A? How to open, edit and convert M4A files
May be interested
- How to Delete Undeletable Files in Windows
 sometimes you are faced with an error when you try to delete a file permanently. it may be spyware, malware, ad-ware or any trojan. in some situations, the file is being used by the essential windows programs such as windows explorer,...
sometimes you are faced with an error when you try to delete a file permanently. it may be spyware, malware, ad-ware or any trojan. in some situations, the file is being used by the essential windows programs such as windows explorer,... - Completely delete data in Windows
 in the windows operating system, when you delete a file by pressing the delete button on the keyboard, only the directly related components of the file are removed from the file system table, or in the words. another is that the file still exists on the hard drive until another file is overwritten. so have to do
in the windows operating system, when you delete a file by pressing the delete button on the keyboard, only the directly related components of the file are removed from the file system table, or in the words. another is that the file still exists on the hard drive until another file is overwritten. so have to do - How to delete the old File History version in Windows 10
 if you use the built-in file history feature in windows 10 to back up data, over time it will take up a lot of your space. this article will show you how to view and delete the old version of file history.
if you use the built-in file history feature in windows 10 to back up data, over time it will take up a lot of your space. this article will show you how to view and delete the old version of file history. - What file is Hiberfil.sys? How to delete Hiberfil.sys file in Windows
 on the computer there are many different files related to the windows system. if you are a hard-working person, the file hiberfil.sys is not strange at all. this is a medium file (it works but it doesn't matter).
on the computer there are many different files related to the windows system. if you are a hard-working person, the file hiberfil.sys is not strange at all. this is a medium file (it works but it doesn't matter). - 2 ways to permanently delete files on Windows
 normally, when deleting a file on windows, the file will not be deleted immediately but will be saved in recycle bin. after that, you will have to do one more step to clear the trash. but if you do not want to take this second step, we will guide you how to permanently delete a file in the article below. please consult.
normally, when deleting a file on windows, the file will not be deleted immediately but will be saved in recycle bin. after that, you will have to do one more step to clear the trash. but if you do not want to take this second step, we will guide you how to permanently delete a file in the article below. please consult. - How to assign permissions to delete any folder or file on Windows?
 in some cases when you delete a folder or file on a windows computer but cannot delete it and on the screen that displays an error message you need permission to perform this action. in order to be able to delete folders and files, you must assign permission permissions to delete them.
in some cases when you delete a folder or file on a windows computer but cannot delete it and on the screen that displays an error message you need permission to perform this action. in order to be able to delete folders and files, you must assign permission permissions to delete them. - Compress hiberfil.sys file to free up disk space on Windows 10
 file hiberfil.sys is one of the files consuming quite a lot of hard drive space on your computer. hibernate uses hiberfil.sys files to store the current state (memory) of the computer, so the hiberfil.sys file is managed by windows so you cannot delete these files in a way that is clear. often.
file hiberfil.sys is one of the files consuming quite a lot of hard drive space on your computer. hibernate uses hiberfil.sys files to store the current state (memory) of the computer, so the hiberfil.sys file is managed by windows so you cannot delete these files in a way that is clear. often. - What is Hiberfil file and how to delete Hiberfil.sys in Windows
 are you searching for this article because you find a huge hiberfil.sys file on the system drive? you tried to delete it, but the file in use dialog box shows 'the action can't be completed because the file is open in another program. close the file and try again'.
are you searching for this article because you find a huge hiberfil.sys file on the system drive? you tried to delete it, but the file in use dialog box shows 'the action can't be completed because the file is open in another program. close the file and try again'. - How to delete folder and file search history on File Explorer
 clearing file explorer history deletes information windows has saved about the files and folders you use, as well as what you've typed into the address bar and run dialog box.
clearing file explorer history deletes information windows has saved about the files and folders you use, as well as what you've typed into the address bar and run dialog box. - How to view recently deleted files on Windows 10?
 usually when you delete any file on a windows 10 computer by right-clicking on the file and selecting delete or selecting the file then pressing the delete key, then the file will be moved to recycle bin. or another way to permanently delete files is to press shift + delete, and windows will move these files from recycle bin.
usually when you delete any file on a windows 10 computer by right-clicking on the file and selecting delete or selecting the file then pressing the delete key, then the file will be moved to recycle bin. or another way to permanently delete files is to press shift + delete, and windows will move these files from recycle bin.










 What is a TIB file? How to ghost a computer with a standard .tib file UEFI - GPT
What is a TIB file? How to ghost a computer with a standard .tib file UEFI - GPT What are OBB files? How to open the OBB file
What are OBB files? How to open the OBB file What is the difference between TPM 1.2 chip and TPM 2.0 chip?
What is the difference between TPM 1.2 chip and TPM 2.0 chip? What is Google Scholar? Instructions on how to use Google Scholar
What is Google Scholar? Instructions on how to use Google Scholar What is VVC (Versatile Video Coding)?
What is VVC (Versatile Video Coding)? What is Nvidia DLSS? What is the effect?
What is Nvidia DLSS? What is the effect?