How to delete 'iOS Files' which is taking up your Mac's memory?
Do you have some mysterious 'iOS files' taking up too much of your valuable Mac memory? Maybe you do not need them anymore, the article below helps you completely eliminate those files.
If you only bought the Mac version of 128GB memory to save money and now regret, you probably want to save space, so deleting unnecessary data is a must.
When checking the device capacity, you notice that the 'iOS Files' section takes up quite a large amount of memory. So, what exactly are these files, how do I delete them when they are no longer needed?
What is iOS Files on Mac?
You see iOS Files on a Mac when backing up data from an iOS device to a computer. All your valuable data (contacts, photos, application data .) will be contained in that file, so you should be careful when touching them.
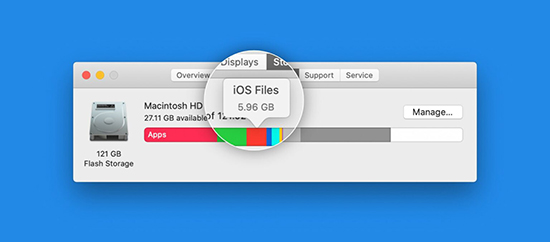 iOS Files in Mac memory
iOS Files in Mac memory If you still want to back up to a Mac, you don't need to delete these files. You will need them when something goes wrong with your iOS device and you need to retrieve all the data. You will lose it without these iOS files.
However, most people now choose to back up to iCloud instead of Mac. iCloud is more convenient, it's all automatic, and this means you don't have to rely on your Mac to recover data. Using iCloud itself is a bunch of iOS Files that can be deleted, freeing up your computer's memory.
How to delete iOS Files
The following steps will help you to free up memory in the easiest way:
- Click on the Apple logo in the left corner of the screen
- Select About This Mac> Storage
- Select Manage .
- Select iOS Files from the left column
- Select the item you no longer need, then press Delete
- Select Delete again to confirm
If you notice, you will see the last access date each time, this tells you the access time of the data. You may want to retain new data and only delete old, unused files.
 Steps to delete iOS Files
Steps to delete iOS Files If you back up multiple iOS devices
If backing up multiple iOS devices to your Mac for years, erase the data to free up memory for your computer. Those few waits are worth it, especially when your storage is running out.
You should read it
- What is Temporary File? How to delete temporary files on windows computers
- How to Delete DLL Files
- How to Delete Temporary Files and Delete Prefetch Files from Your Computer
- How to automatically delete Zip files after extracting on Mac
- How to Permanently Remove Sensitive Files and Data from a Computer
- How to Delete Temporary Files in Windows 7
- How to add trash to permanently delete files on Windows 10/11
- Guide to delete files not to delete, fix errors when deleting files
May be interested
- How to turn on auto-release memory mode Windows 10 Creators Update
 storage sense feature in settings on windows 10 creators update version helps the system to automatically free memory, delete junk files in the computer.
storage sense feature in settings on windows 10 creators update version helps the system to automatically free memory, delete junk files in the computer. - Trick to delete junk files to free up space and cache iPhone, iPad
 after a period of use, you will notice that your iphone, or ipad, is getting slower and smaller, while the remaining space is too small. it's time you need to clean up your iphone, ipad by deleting unnecessary junk files to free up the occupied space.
after a period of use, you will notice that your iphone, or ipad, is getting slower and smaller, while the remaining space is too small. it's time you need to clean up your iphone, ipad by deleting unnecessary junk files to free up the occupied space. - Clear the Windows 10 Update Cache to free up memory space
 whenever you update the system, windows automatically saves the updated windows installation files. although these files will be useful in some cases. however, if you do not need to use these files, it is better to delete the files to free up memory space.
whenever you update the system, windows automatically saves the updated windows installation files. although these files will be useful in some cases. however, if you do not need to use these files, it is better to delete the files to free up memory space. - How to delete multiple photos saved on iPhone for a while
 while taking a picture, you get a low memory warning. you will now have two choices, one is to stop shooting, the other is to create more space by deleting unwanted images. this article will guide you how to delete multiple photos at once and delete all photos on iphone or ipad.
while taking a picture, you get a low memory warning. you will now have two choices, one is to stop shooting, the other is to create more space by deleting unwanted images. this article will guide you how to delete multiple photos at once and delete all photos on iphone or ipad. - Delete files on Mac directly without the Trash trash
 on windows operating systems, you can delete files permanently by pressing and holding the shift key. however, this is not available on mac. and wait until os x 10.11 el capitan mac users can use this feature.
on windows operating systems, you can delete files permanently by pressing and holding the shift key. however, this is not available on mac. and wait until os x 10.11 el capitan mac users can use this feature. - How to clean up iPhone junk, delete junk files to free up iPhone storage
 after a period of use, you will notice that your iphone or ipad is getting slower and slower, and the remaining free space is too little. it's time to clean up your iphone or ipad by deleting unnecessary junk files to free up the occupied free space.
after a period of use, you will notice that your iphone or ipad is getting slower and slower, and the remaining free space is too little. it's time to clean up your iphone or ipad by deleting unnecessary junk files to free up the occupied free space. - How to Delete DLL Files
 to delete unwanted or corrupt .dll files, you will need to find them by making hidden files visible, unregister them through command prompt, and then delete them manually from their source folder. your pc's dynamic link library files store...
to delete unwanted or corrupt .dll files, you will need to find them by making hidden files visible, unregister them through command prompt, and then delete them manually from their source folder. your pc's dynamic link library files store... - How to Delete Files That Cannot Be Deleted
 this wikihow teaches you how to delete regular files that you can't seem to delete on your computer. most of the time, files you can't delete are being used by a program or a service; you can start your computer in safe mode to prevent the...
this wikihow teaches you how to delete regular files that you can't seem to delete on your computer. most of the time, files you can't delete are being used by a program or a service; you can start your computer in safe mode to prevent the... - How to automatically delete Zip files after extracting on Mac
 there are many ways to reduce clutter and keep your mac neat. you can use powerful software like clean my mac, or take advantage of apple's existing features to keep your hard drive neat.
there are many ways to reduce clutter and keep your mac neat. you can use powerful software like clean my mac, or take advantage of apple's existing features to keep your hard drive neat. - Instructions for connecting two Macs together
 sometimes you will need to connect two computers together to share data, so this tutorial will help you connect the two macs together.
sometimes you will need to connect two computers together to share data, so this tutorial will help you connect the two macs together.










 How to delete old Time Machine backups on Mac
How to delete old Time Machine backups on Mac How to delete automatic file versions on macOS
How to delete automatic file versions on macOS 5 best file comparison tool for Mac
5 best file comparison tool for Mac How to add videos to iOS devices in macOS Catalina
How to add videos to iOS devices in macOS Catalina Wirelessly stream Mac to TV
Wirelessly stream Mac to TV Tricks to hide files or folders on Windows, Mac OS X and Linux
Tricks to hide files or folders on Windows, Mac OS X and Linux