How to delete white space in a table in Word - Appears right below the data
While editing Word content, white spaces sometimes appear without the user knowing. This space appears both in text documents or in tables on Word. With Word tables, white space will appear right below the data we just entered into the table. White space in tables will make the document layout unaesthetic and unprofessional. The article below will guide you how to delete spaces in Word.
Instructions for deleting spaces in Word tables
Step 1:
You highlight the table in Word, then right-click and select Table Properties .
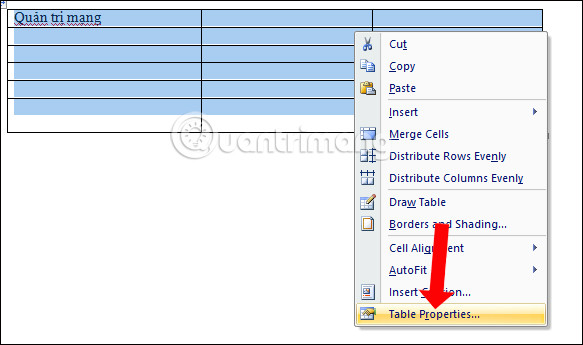
Step 2:
The custom dialog box interface appears, click on Row . Then in the Size section , uncheck Specify height and click OK. Thus, the white space on the Word table has been completely removed.

If there are many tables in a Word document, you can use this method to quickly delete spaces, without having to delete them manually, avoiding wasting time or having to customize the document layout.
Wishing you success!
You should read it
- Trick to quickly delete a table in Word
- Delete a Table in Word - Delete a Table in Word
- How to delete table borders in Word
- How to delete spaces in a table on Word
- How to delete table lines in Word
- How to remove spaces between words in Word
- How to fix table errors in Word overflow
- How to add columns and delete columns in Word
May be interested
- Delete pages in Word - Instructions on how to delete pages in Word
 delete pages in word - instructions on how to delete pages in word. you copy the document file on a web page, there are some extra pages you need to delete, or simply copying from the web will have some white pages exist in your data file.
delete pages in word - instructions on how to delete pages in word. you copy the document file on a web page, there are some extra pages you need to delete, or simply copying from the web will have some white pages exist in your data file. - How to fix table errors in Word overflow
 error word overflow table can be corrected in 2 different ways and very simple to perform, helping to bring the table in word aligned correctly.
error word overflow table can be corrected in 2 different ways and very simple to perform, helping to bring the table in word aligned correctly. - How to add columns and delete columns in Word
 how to add columns and delete columns in word when writing documents in word, sometimes you have to use a table to show all the content you need to write. from the beginning, you can estimate how many rows of columns you need a table to insert into the text. but tr
how to add columns and delete columns in word when writing documents in word, sometimes you have to use a table to show all the content you need to write. from the beginning, you can estimate how many rows of columns you need a table to insert into the text. but tr - How to draw a table - Add, edit, and delete columns in a table in Word 2016
 the following article introduces you in detail how to draw a table - add, edit, delete column rows in word 2016 table.
the following article introduces you in detail how to draw a table - add, edit, delete column rows in word 2016 table. - How to adjust the size of Word table cells equally
 when entering content, the column length and width in the table will automatically change, leading to an uneven table layout. however, we can manually resize the columns in the word table.
when entering content, the column length and width in the table will automatically change, leading to an uneven table layout. however, we can manually resize the columns in the word table. - Instructions for inserting table captions in Word
 similar to other content in word, you can insert a caption for the table to explain the content of the table or simply enter a name for the table to make it easier for people to follow.
similar to other content in word, you can insert a caption for the table to explain the content of the table or simply enter a name for the table to make it easier for people to follow. - Table operations in Word
 introduce table operations in word. table operations in word 2013 include: 1. draw cells in a table. - creating a table can not ignore merge cell operation, for example, if you want the column of the school day to have 2 values of even and odd dates, make 2 columns into one.
introduce table operations in word. table operations in word 2013 include: 1. draw cells in a table. - creating a table can not ignore merge cell operation, for example, if you want the column of the school day to have 2 values of even and odd dates, make 2 columns into one. - How to insert a table, create a table in Word 2016
 you probably aren't familiar with tables in microsoft word. tables can be used to organize any type of content, whether text or digital. the table helps your document look more organized and organized. let's explore the table tips in word 2016.
you probably aren't familiar with tables in microsoft word. tables can be used to organize any type of content, whether text or digital. the table helps your document look more organized and organized. let's explore the table tips in word 2016. - How to delete table format in Excel
 how to quickly delete the format on the excel table, to bring the data table back to the normal data area?
how to quickly delete the format on the excel table, to bring the data table back to the normal data area? - How to Quickly Make a Table for WordPad
 wordpad is a free word processor that comes installed with windows. it has more functions than notepad, but still lacks a lot of features found in full word processors like word. if you need to add a table to our wordpad document, your...
wordpad is a free word processor that comes installed with windows. it has more functions than notepad, but still lacks a lot of features found in full word processors like word. if you need to add a table to our wordpad document, your...










 How to adjust text spacing on PowerPoint - Keep the text width the same
How to adjust text spacing on PowerPoint - Keep the text width the same How to translate languages on Google Sheets spreadsheet
How to translate languages on Google Sheets spreadsheet What is AI file? How to open AI files without Adobe Illustrator
What is AI file? How to open AI files without Adobe Illustrator How to use Google Maps to make your vacation even better
How to use Google Maps to make your vacation even better Instructions for using Xingtu 醒图 on the computer
Instructions for using Xingtu 醒图 on the computer How to set custom resolution in OBS
How to set custom resolution in OBS