How to Fix Windows 8.1 Crashes
Method 1 of 5:
Uninstall Incompatible Updates
-
 Press Windows Key + C simultaneously.
Press Windows Key + C simultaneously. -
 The Charms Bar will appear. Click the Search icon.
The Charms Bar will appear. Click the Search icon. -
 Type "View installed updates" in the Search Box.
Type "View installed updates" in the Search Box. -
 Click the Settings icon.
Click the Settings icon. -
 Open that from the Search Results.
Open that from the Search Results. -
 Sort the updates in date-wise manner. Click the "Installed on" column.
Sort the updates in date-wise manner. Click the "Installed on" column. -
 Uninstall any recently installed updates. To do so, right click an update and select Uninstall option.
Uninstall any recently installed updates. To do so, right click an update and select Uninstall option.
Method 2 of 5:
Refresh the PC
-
 Go to Settings.
Go to Settings. -
 Go to Change PC Settings.
Go to Change PC Settings. -
 Go to Update and Recovery.
Go to Update and Recovery. -
 Open Recovery, and click "Get started" under "Refresh your PC without affecting your files".
Open Recovery, and click "Get started" under "Refresh your PC without affecting your files".- You can also get to refresh your PC through search: Press Windows Key + X and select Search. Type "Refresh your PC" in the Search Box. Click the Settings icon. Open that from the Search Results, and follow the on-screen instructions.
Method 3 of 5:
Identify Malfunctioning Device Drivers
-
 Press Windows Key + X simultaneously.
Press Windows Key + X simultaneously. -
 Select Device Manager.
Select Device Manager. -
 Expand the top root entry, i.e. the computer name.
Expand the top root entry, i.e. the computer name. -
 Click the View menu, check-up Show hidden devices.
Click the View menu, check-up Show hidden devices. -
 Do you see devices with yellow-color exclamation mark? Right click a malfunctioning device and select "Uninstall" option to initialize the driver removal.
Do you see devices with yellow-color exclamation mark? Right click a malfunctioning device and select "Uninstall" option to initialize the driver removal. -
 After successful uninstallation, restart your computer.
After successful uninstallation, restart your computer.
Method 4 of 5:
Use the System File Checker
-
 Insert Windows 8.1 Operating System installation disc in your DVD Drive.
Insert Windows 8.1 Operating System installation disc in your DVD Drive. -
 Press Windows Key + X.
Press Windows Key + X. -
 Select "Command Prompt (Admin)".
Select "Command Prompt (Admin)". -
 Type the following command; press ENTER:
Type the following command; press ENTER:- sfc /scannow
-
 After successful completion, type "EXIT" and press ENTER.
After successful completion, type "EXIT" and press ENTER.
Method 5 of 5:
Clean Boot your PC
-
 Press Ctrl + Alt + Delete keys simultaneously.
Press Ctrl + Alt + Delete keys simultaneously. -
 Click "Task Manager".
Click "Task Manager". -
 Click "More details" link at the bottom left.
Click "More details" link at the bottom left. -
 Click the Startup tab.
Click the Startup tab. -
 Click the "Status" column to sort the startup items in a relevant manner.
Click the "Status" column to sort the startup items in a relevant manner. -
 Disable all the Non-Microsoft startup programs. To do so, right click a startup item, select Disable option.
Disable all the Non-Microsoft startup programs. To do so, right click a startup item, select Disable option. -
 Exit Task Manager and reboot the PC for the changes to take effects.
Exit Task Manager and reboot the PC for the changes to take effects.
4.5 ★ | 2 Vote
You should read it
- How to Check Python Version on PC or Mac
- How to Find a File's Path on Windows
- How to Restore Deleted Files in Windows XP
- How to press the Sino audio wall wire
- How to Boot into Safe Mode on Mac OS X or Windows
- How to Reset Network Settings on PC or Mac
- How to Optimize Windows Vista
- Bing Search displays the lyrics right from the search page
May be interested
- Summary of some ways to fix Windows 10 crash, BSOD error and restart error
 there are many causes that your windows 10 computer crashes, crashes or even reboots itself such as hardware errors, software errors, system failure or due to programs, anti-software virus on your computer .... during use, if unfortunately your windows 10 computer hangs, freezes ... will make you feel very uncomfortable and work efficiency will be reduced due to interruption.
there are many causes that your windows 10 computer crashes, crashes or even reboots itself such as hardware errors, software errors, system failure or due to programs, anti-software virus on your computer .... during use, if unfortunately your windows 10 computer hangs, freezes ... will make you feel very uncomfortable and work efficiency will be reduced due to interruption. - If the computer crashes, press this key combination
 having a little-known keystroke can help you get your device back to normal.
having a little-known keystroke can help you get your device back to normal. - Fix VivaVideo that crashes, closes suddenly or becomes unresponsive
 recently, the vivavideo application keeps crashing and you don't know why? leave finding the reason aside and focus on fixing vivavideo that crashes, closes unexpectedly or doesn't respond to the fixes shared in the article.
recently, the vivavideo application keeps crashing and you don't know why? leave finding the reason aside and focus on fixing vivavideo that crashes, closes unexpectedly or doesn't respond to the fixes shared in the article. - Windows Explorer error repeatedly restarts and crashes, this is how to fix it
 windows explorer is an important part of the windows operating system. however, recently, quite a lot of users reflect that in the process of using the computer windows explorer constantly restarted, making many users uncomfortable. in fact, there are many causes of errors. one of the common causes is installing incompatible 3rd party applications, either due to graphics card drivers, programs, and services that launch the system, etc.
windows explorer is an important part of the windows operating system. however, recently, quite a lot of users reflect that in the process of using the computer windows explorer constantly restarted, making many users uncomfortable. in fact, there are many causes of errors. one of the common causes is installing incompatible 3rd party applications, either due to graphics card drivers, programs, and services that launch the system, etc. - How to restart iPhone when it crashes
 the article introduces the causes and manifestations of when the iphone crashes as well as instructions on how to force restart when the iphone crashes, applicable to all iphone models.
the article introduces the causes and manifestations of when the iphone crashes as well as instructions on how to force restart when the iphone crashes, applicable to all iphone models. - How to fix computer crashes, Windows not responding
 before you fix the windows not responding error, the computer crashes, you need to find the cause. here are some causes of the windows not responding error and how to fix it, for your reference.
before you fix the windows not responding error, the computer crashes, you need to find the cause. here are some causes of the windows not responding error and how to fix it, for your reference. - Fix Windows Explorer crash on Windows 10
 sometimes problems in windows 10 will cause windows explorer to fail. so how to restore windows explorer when it crashes? please see the details in this article!
sometimes problems in windows 10 will cause windows explorer to fail. so how to restore windows explorer when it crashes? please see the details in this article! - How to prevent Discord from hanging, freezing in Windows 10/11
 you're in your discord server, playing games, chatting with friends, etc., and then discord crashes or freezes at a critical moment.
you're in your discord server, playing games, chatting with friends, etc., and then discord crashes or freezes at a critical moment. - TPM firmware error causes AMD computers running Windows 11, 10 to hang and a temporary fix
 over the last month or two, many computers with amd ryzen chips running windows 11 and windows 10 with tpm firmware (ftpm) enabled have been frozen or frozen. amd has just released a temporary fix after determining the cause of the problem.
over the last month or two, many computers with amd ryzen chips running windows 11 and windows 10 with tpm firmware (ftpm) enabled have been frozen or frozen. amd has just released a temporary fix after determining the cause of the problem. - 6 simple ways to fix the situation of iPhone and iPad crashes while downloading applications
 during the process of downloading any application on the iphone or ipad hangs, which makes you feel uncomfortable. the following article will only help you with simple ways to overcome this situation.
during the process of downloading any application on the iphone or ipad hangs, which makes you feel uncomfortable. the following article will only help you with simple ways to overcome this situation.
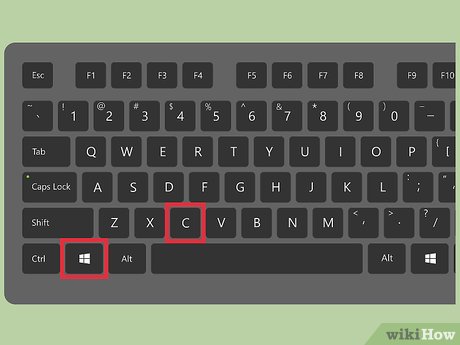
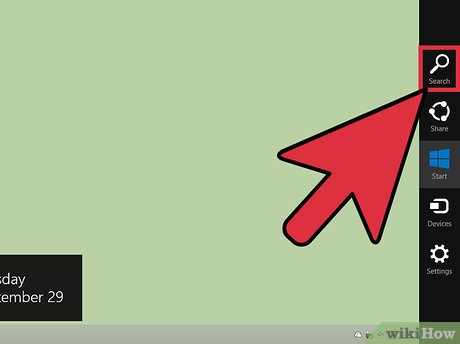
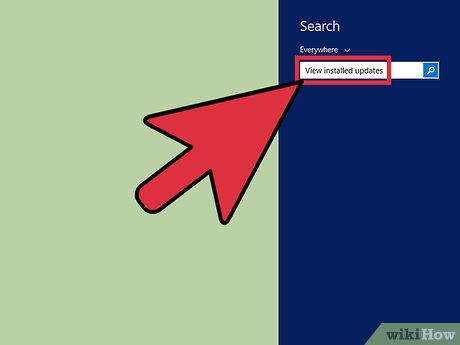
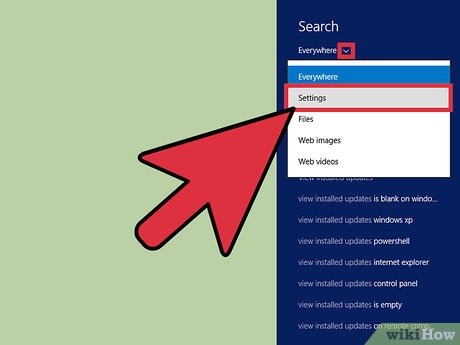
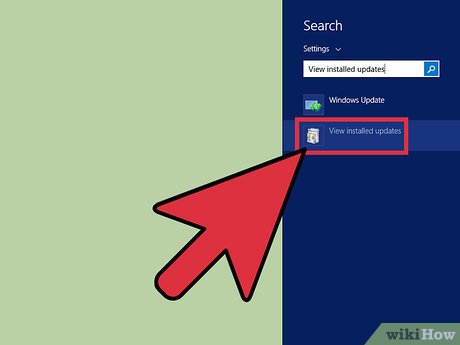






















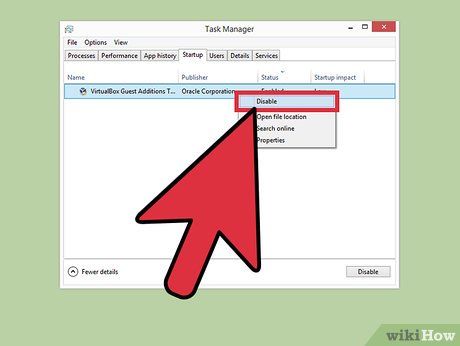











 How to Create a System Restore Point
How to Create a System Restore Point How to Allocate a Drive Letter
How to Allocate a Drive Letter How to Clean a Computer of Malware
How to Clean a Computer of Malware How to Dismount a Volume
How to Dismount a Volume How to Get Into a Computer Registry
How to Get Into a Computer Registry How to Double Your Internet Speed
How to Double Your Internet Speed