How to manage Pagefile virtual memory in Windows 10
General information
Paging is a memory management scheme whereby the PC can store and retrieve data from secondary memory for use in main memory.According to this scheme, the operating system will retrieve data from secondary storage in blocks of the same size called pages (pages).Paging is an important part of deploying virtual memory on modern operating systems.These operating systems use secondary memory to allow programs that may have volume beyond the size of available physical memory.
Simply put, the main memory is called random-access memory (RAM), while secondary storage is called disk (short for hard disk drive - hard disk).
Virtual memory is a memory management technique deployed by a combination of both hardware and software.It maps the memory addresses used by a program (called a virtual address) into the real address in the computer memory.The main repository appears as an adjacent address space or a collection of adjacent storage segments.Windows will then manage virtual address space and assign real memory to virtual memory.Hardware devices responsible for translating addresses in the CPU are often referred to as memory management units (MMU).These hardware components will automatically translate virtual addresses to real addresses.Software within Windows can extend these capabilities to provide a virtual address space that can exceed the capacity of real memory.
The main benefits of virtual memory include helping to free applications or managing shared memory capacity and increasing the security of memory separation.
Basically, a paging file (pagefile) is an area on the hard disk that Windows will use as if RAM in case your real RAM is not enough.
By default, Windows automatically manages the pagefile settings for you, but sometimes you may need to manually manage your pagefile manually.For example:
- When the C: drive, where your Windows is installed, is too small, you may want to move the pagefile away from that drive to another drive with more space.
- Once you've used a lot of memory, you may want to add a pagefile to another drive to be ready for use when needed.
- If you don't use much memory while your pagefile is large, you may want to use a smaller custom size.
- If you encounter BSOD PAGE_FAULT_IN_NONPAGED_AREA or KERNEL_DATA_INPAGE_ERROR or Low Memory errors , you may need to use a larger custom size for the pagefiles.
This article will show you how to manage the pagefile virtual memory for each drive on your Windows 10 computer.
Note: You must log into the system as an administrator to make changes to the pagefile.
EXAMPLE: pagefile.sys in C: drive in Windows:
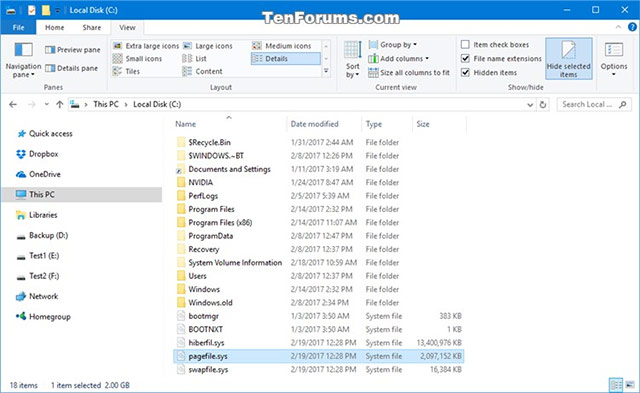
1. Start Control Panel and click the System icon
2. In the System section, click the Advanced system settings link on the left and then close the System window.

3. On the Advanced tab, select Performance . In the Performance section, click the Settings button.
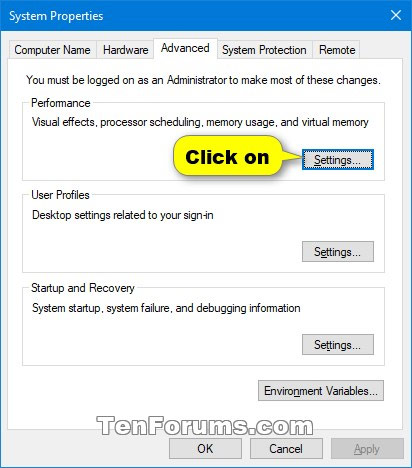
4. In the Advanced tab, select the Virtual memory section , then click the Change button .

5. In this step, you will decide how you want to manage the pagefile on your drive (s).Available options include:
- Custom size (step 6).
- Delete (step 7).
- System management (step 8).
- Manage all systems (step 9).
6. Set custom size for pagefile on a drive
A) Leave Automatically section manage paging file size for all drives.
B) Select the drive where you want to set the custom size or add pagefile (eg C drive :).
C) Select the Custom size item .
D) Enter the minimum initial size you want for the pagefile on the selected drive, this size is calculated in MB (1024MB = 1 GB).
E) Enter the maximum initial size you want for the pagefile on the selected drive, which is also calculated in MB.
F) Click the Set button.

G) Click OK
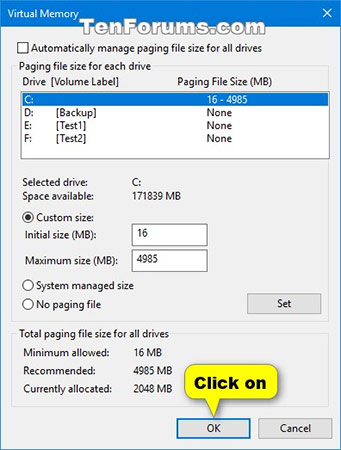
H) A dialog box will appear informing you that in order for the changes to take effect, you must restart the system.ClickOKto confirm.

I) A subsequent dialog box will appear.Click Restart Now to restart your computer, so your changes will apply.

7. Remove (disable) pagefile on a drive
A) Leave Automatically section manage paging file size for all drives.
B) Select the drive you want to delete the pagefile (eg C :).
C) Select No paging file.
D) Click the Set button.

E) Click Yes to confirm.

F) Click OK.

G) A dialog box will appear informing you that in order for the changes to take effect, you must restart the system.Press ok to confirm.

H) A next dialog box will appear.Click Restart Now to restart your computer, so your changes will apply.

8. Set the size of the pagefile on a system managed drive
A) Uncheck Automatically manage paging file size for all drives.
B) Select a drive for which you want to set the file manager pagefile size (for example, C: drive).
C) Select the System managed size option.
D) Click the Set button.
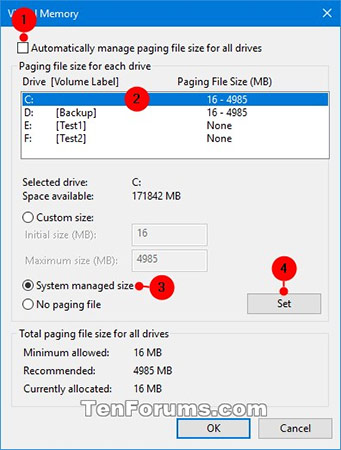
E) Click OK to confirm the changes.

F) The next steps are similar to the above 2 sections.
9. Set the size of pagefile on all system managed drives
A) Select Automatically section manage paging file size for all drives.

B) ClickOK
That's all the information in the article today.Good luck!
See more:
- How to create a virtual machine repository for Hyper-V Quick Create
- How to create and use Hyper-V checkpoints in Windows 10
- How to import Hyper-V virtual machines in Windows 10
- How to change the default directory for hosting Hyper-V virtual machines in Windows 10
You should read it
- What is Pagefile.sys and should it be disabled?
- What is pagefile.sys? Can pagefile.sys be deleted? Should Pagefile.sys be turned off
- How to automatically delete Pagefile.sys on shutdown in Windows 10
- Instructions for changing Pagefile.sys size and location on Windows
- Instructions for changing Pagefile size and position on Windows
- What is Swapfile.sys, how to delete Swapfile.sys?
- 5 best virtual machines for Windows 11 PCs
- What is Hiberfil.sys? How to delete Hiberfil.sys?
May be interested
- Instructions for changing Pagefile size and position on Windows
 although pagefile.sys takes up a large amount of space on your drive, the computer uses it to maintain important data stored on the computer instead of having to delete this data when ram is overloaded.
although pagefile.sys takes up a large amount of space on your drive, the computer uses it to maintain important data stored on the computer instead of having to delete this data when ram is overloaded. - Top best virtual RAM creation software on today's computer
 in case you are not eligible to upgrade and buy more ram, you can find support from virtual ram software on your computer. while you can't provide a solution that works well and efficiently with physical ram, you can also use these virtual ram creation tools to increase virtual memory capacity on windows, thereby improving performance. computer operation.
in case you are not eligible to upgrade and buy more ram, you can find support from virtual ram software on your computer. while you can't provide a solution that works well and efficiently with physical ram, you can also use these virtual ram creation tools to increase virtual memory capacity on windows, thereby improving performance. computer operation. - What is Swapfile.sys, how to delete Swapfile.sys?
 swapfile.sys is stored in your drive system, along with pagefile.sys and hiberfil.sys. so what is swapfile.sys and how to delete swapfile.sys? please refer to the following article of network administrator.
swapfile.sys is stored in your drive system, along with pagefile.sys and hiberfil.sys. so what is swapfile.sys and how to delete swapfile.sys? please refer to the following article of network administrator. - How to Adjust Virtual Memory
 you can adjust virtual memory to help increase your performance if your computer is running too many programs at once. you can adjust virtual memory in either a pc, mac or a linux-based computer. this guide will give you quick steps for...
you can adjust virtual memory to help increase your performance if your computer is running too many programs at once. you can adjust virtual memory in either a pc, mac or a linux-based computer. this guide will give you quick steps for... - The Truth About Virtual RAM on Android
 the virtual ram feature on android — called ram plus (samsung), extended ram (vivo), or memory extension (xiaomi) — has been a controversial topic for years, with some believing it takes up internal memory.
the virtual ram feature on android — called ram plus (samsung), extended ram (vivo), or memory extension (xiaomi) — has been a controversial topic for years, with some believing it takes up internal memory. - Increase Virtual Memory for Mac applications
 when launching the application often takes up a certain amount of virtual memory (ram), even some heavy applications have to use a lot of this memory.
when launching the application often takes up a certain amount of virtual memory (ram), even some heavy applications have to use a lot of this memory. - How to move windows to another virtual desktop in Windows 10
 if you often use virtual desktops in windows 10 to manage your workspace, you will find that keeping track of windows between them can be tricky at times.
if you often use virtual desktops in windows 10 to manage your workspace, you will find that keeping track of windows between them can be tricky at times. - Instructions to increase the virtual hard drive capacity on Virtualbox
 if you are a regular user of the virtual machine, this virtual memory will soon fill up. at this point, the only way is to increase the storage space for the virtual drive. the article will guide readers to do this.
if you are a regular user of the virtual machine, this virtual memory will soon fill up. at this point, the only way is to increase the storage space for the virtual drive. the article will guide readers to do this. - 6 useful VirtualBox commands to manage virtual machines
 all virtualbox installations come with the command line tool vboxmanage, a powerful and flexible utility for managing virtual machines.
all virtualbox installations come with the command line tool vboxmanage, a powerful and flexible utility for managing virtual machines. - Memory management in C
 this chapter explains how to manage dynamic memory in c language. programming language c provides several different functions for allocating and managing memory.
this chapter explains how to manage dynamic memory in c language. programming language c provides several different functions for allocating and managing memory.










 How to download Windows 7 Aero Theme for Windows 10
How to download Windows 7 Aero Theme for Windows 10 8 How to fix Cortana inactive in Windows
8 How to fix Cortana inactive in Windows How to burn ISO image file to CD, DVD
How to burn ISO image file to CD, DVD How to use Clipboard history in Windows 10
How to use Clipboard history in Windows 10 How to turn off displaying recently visited items and locations in Windows 10
How to turn off displaying recently visited items and locations in Windows 10 How to speed up Windows 10 startup
How to speed up Windows 10 startup