How to clean up iPhone junk, delete junk files to free up iPhone storage
After a period of use, you will notice that your iPhone or iPad is getting slower and slower, and the remaining free space is too little. It's time to clean up your iPhone or iPad by deleting unnecessary junk files to free up the occupied free space.
Empty the photo trash on iPhone
Did you know that when you delete photos and videos from your iPhone, they don't disappear immediately? Instead, the Photos app cleverly stores them in an album called Recently Deleted . This is like a temporary holding area where your deleted items will be kept for 30 days, giving you a chance to recover them if you need them. But if you're sure you'll never need them again, you can delete them to free up storage space.
To empty the Recently Deleted folder in Photos, you'll need to open the Photos app. Then, go to the Albums tab at the bottom. Scroll down and find the Recently Deleted folder .
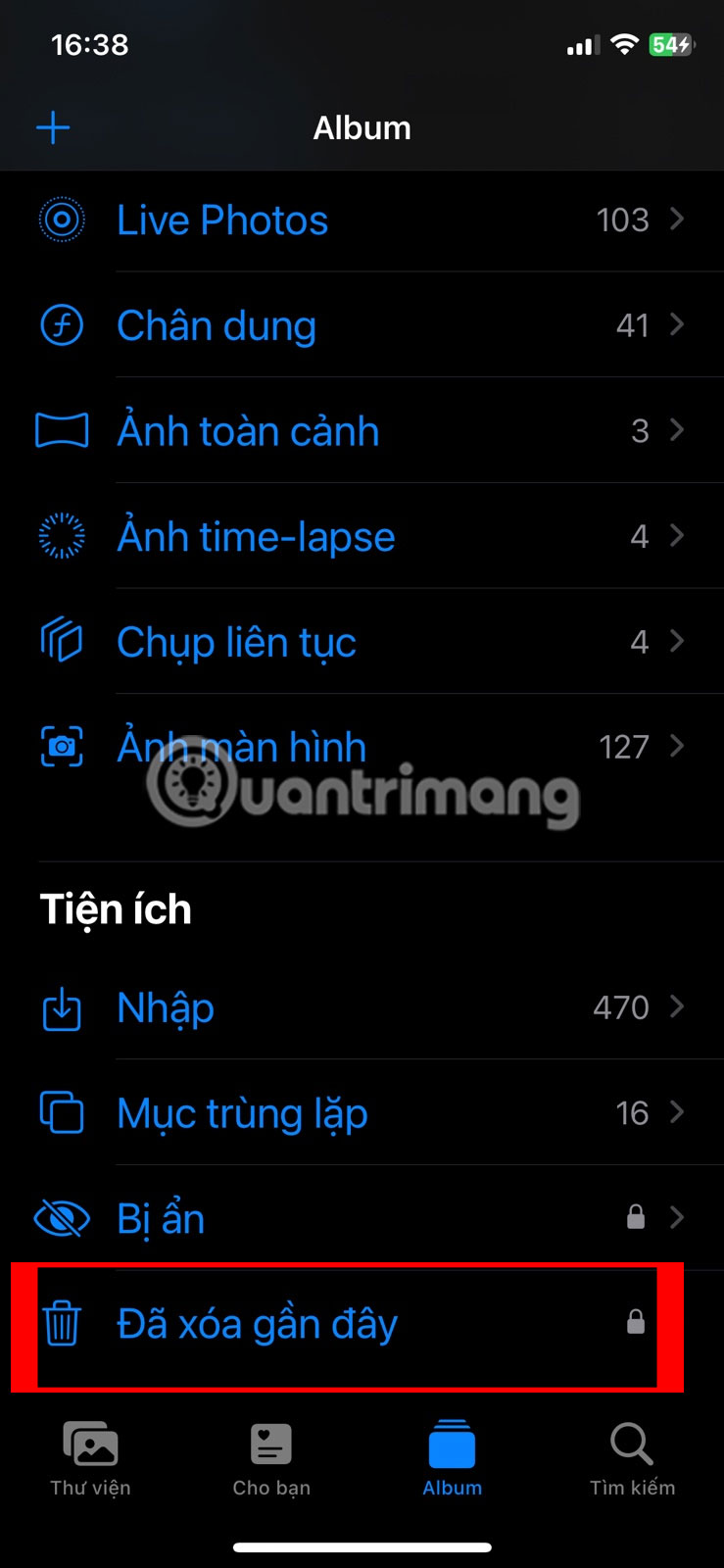 How to clean up iPhone junk, delete junk files to free up iPhone storage Picture 1
How to clean up iPhone junk, delete junk files to free up iPhone storage Picture 1  How to clean up iPhone junk, delete junk files to free up iPhone storage Picture 2
How to clean up iPhone junk, delete junk files to free up iPhone storage Picture 2  How to clean up iPhone junk, delete junk files to free up iPhone storage Picture 3
How to clean up iPhone junk, delete junk files to free up iPhone storage Picture 3
Steps to delete all recently deleted photos on iPhone
Tap Select and select all the photos and videos you want to delete. Tap the 3-dot button in the lower right corner and select Delete . A confirmation pop-up will appear. Tap Delete from all devices .
 How to clean up iPhone junk, delete junk files to free up iPhone storage Picture 4
How to clean up iPhone junk, delete junk files to free up iPhone storage Picture 4
Empty Apple Mail Trash
Keeping your inbox clean means taking care of trash in Apple Mail. Just like in the Photos app, emails you delete don't disappear immediately. They go to the Trash folder, where they stay until you decide to delete them permanently. Emails with attachments can take up a lot of storage space, so it's a good idea to empty your Trash folder regularly .
To get started, open the Mail app. Navigate to the Trash folder . Tap the Edit button , then tap Select All . With all the messages selected, you can tap the Delete button and confirm your decision to remove them.
 How to clean up iPhone junk, delete junk files to free up iPhone storage Picture 5
How to clean up iPhone junk, delete junk files to free up iPhone storage Picture 5
Clean up recently deleted notes
Notes you've previously deleted will be placed in the Recently Deleted folder. If you're sure you won't need these notes anymore, you can safely delete them immediately.
Launch the Notes app on your iPhone. Navigate to the Recently Deleted folder . Inside the Recently Deleted folder, you'll see all of your deleted notes.
 How to clean up iPhone junk, delete junk files to free up iPhone storage Picture 6
How to clean up iPhone junk, delete junk files to free up iPhone storage Picture 6  How to clean up iPhone junk, delete junk files to free up iPhone storage Picture 7
How to clean up iPhone junk, delete junk files to free up iPhone storage Picture 7  How to clean up iPhone junk, delete junk files to free up iPhone storage Picture 8
How to clean up iPhone junk, delete junk files to free up iPhone storage Picture 8
Steps to empty recently deleted folder in notes
If you're ready to get rid of them, tap the Edit option in the top right. You'll then see a Delete/Delete All button in the bottom right corner of the screen. Tap it, confirm, and all those old notes will be gone forever.
Remove recently deleted files
Just like photos and notes, any files you delete using the Files app don't disappear immediately. They're moved to a separate Recently Deleted folder . To access and empty it, you'll need to open the Files app.
 How to clean up iPhone junk, delete junk files to free up iPhone storage Picture 9
How to clean up iPhone junk, delete junk files to free up iPhone storage Picture 9  How to clean up iPhone junk, delete junk files to free up iPhone storage Picture 10
How to clean up iPhone junk, delete junk files to free up iPhone storage Picture 10  How to clean up iPhone junk, delete junk files to free up iPhone storage Picture 11
How to clean up iPhone junk, delete junk files to free up iPhone storage Picture 11
Steps to empty the recently deleted folder in the Files app
Once you are signed in, tap on the Browse tab at the bottom. This tab shows you the different locations and folders on your device. In this list, you will find the Recently Deleted folder . Now, to delete them, tap on the three dots icon located at the top right. This will bring up a context menu with a few options. Select Select . Now you can tap on the Delete/Delete All button at the bottom and confirm.
Clear cache in iPhone apps
In addition to the Recently Deleted folder, many iPhone apps store their own caches, which store information to help them load faster. Over time, these caches can take up a lot of space. Clearing them can free up space and sometimes improve your iPhone's performance.
One of the most important caches to clear is the cache in Safari, Apple's web browser. The Safari cache stores elements of websites you visit, like images and web pages, so they load faster the next time you visit.
To clear your Safari cache, you'll need to open the Settings app . Scroll down until you find Safari and tap it. In Safari's settings, look for an option that says Clear History and Website Data . Tapping this will clear your cache along with your browsing history and cookies. A pop-up window will ask you to confirm this action.
 How to clean up iPhone junk, delete junk files to free up iPhone storage Picture 12
How to clean up iPhone junk, delete junk files to free up iPhone storage Picture 12  How to clean up iPhone junk, delete junk files to free up iPhone storage Picture 13
How to clean up iPhone junk, delete junk files to free up iPhone storage Picture 13  How to clean up iPhone junk, delete junk files to free up iPhone storage Picture 14
How to clean up iPhone junk, delete junk files to free up iPhone storage Picture 14
Steps to clear Safari cache on iOS
Keep in mind that websites may load significantly slower the first time you visit them after clearing your Safari cache. This is because Safari needs to re-download the elements it previously stored.
Good luck!
See more articles below:
You should read it
- Trick to delete junk files to free up space and cache iPhone, iPad
- This is how to increase GB storage space on iPhone
- How to free up to 6GB of internal memory for iPhone
- How to delete virtual storage on iPhone, free up iPhone memory
- How much storage space do you need on your iPhone?
- Instructions to clear cache on Twitter are very simple
- How to clean up junk on iPhone to help the phone operate more stably
- Increase free memory capacity for iPhone, iPad
- Instructions for clearing Twitter cache on iPhone and iPad
- Useful tips to free iPhone memory
- Instructions for deleting Dropbox's cache on iPhone and iPad
- Clear the Windows 10 Update Cache to free up memory space
May be interested

Can free VPNs be trusted?

Good sayings about mothers, meaningful and touching

Happy New Year to your lover, rekindle your love

How to Change the Default User Account Avatar in Windows

How to mine Bitcoin on your phone effectively

1 degree C equals how many degrees F, degrees K? standard conversion formula



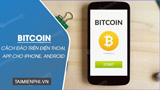

 Automatically frees free space on Windows 10 after 30 days
Automatically frees free space on Windows 10 after 30 days Trick to delete junk files to free up space and cache iPhone, iPad
Trick to delete junk files to free up space and cache iPhone, iPad Delete junk files and clean up your Windows 10 computer
Delete junk files and clean up your Windows 10 computer How to clean up junk on iPhone to help the phone operate more stably
How to clean up junk on iPhone to help the phone operate more stably Steps to Delete junk files on Windows 10 thoroughly and effectively
Steps to Delete junk files on Windows 10 thoroughly and effectively How to delete junk files on the computer, clean the computer most effectively
How to delete junk files on the computer, clean the computer most effectively