10 simple tips to speed up a slow Mac
Quick fixes like closing demanding apps and clearing caches can help, but more comprehensive solutions may often be needed.
1. Update macOS
Software updates deliver bug fixes, patches, and improvements that often speed up your Mac. Apple releases a new version of macOS every year, so make sure your system is running the latest version to stay up to date with any performance improvements.
To update macOS, click the Apple icon in the menu bar and go to System Settings > General > Software Update . Remember to back up your Mac first in case something goes wrong.
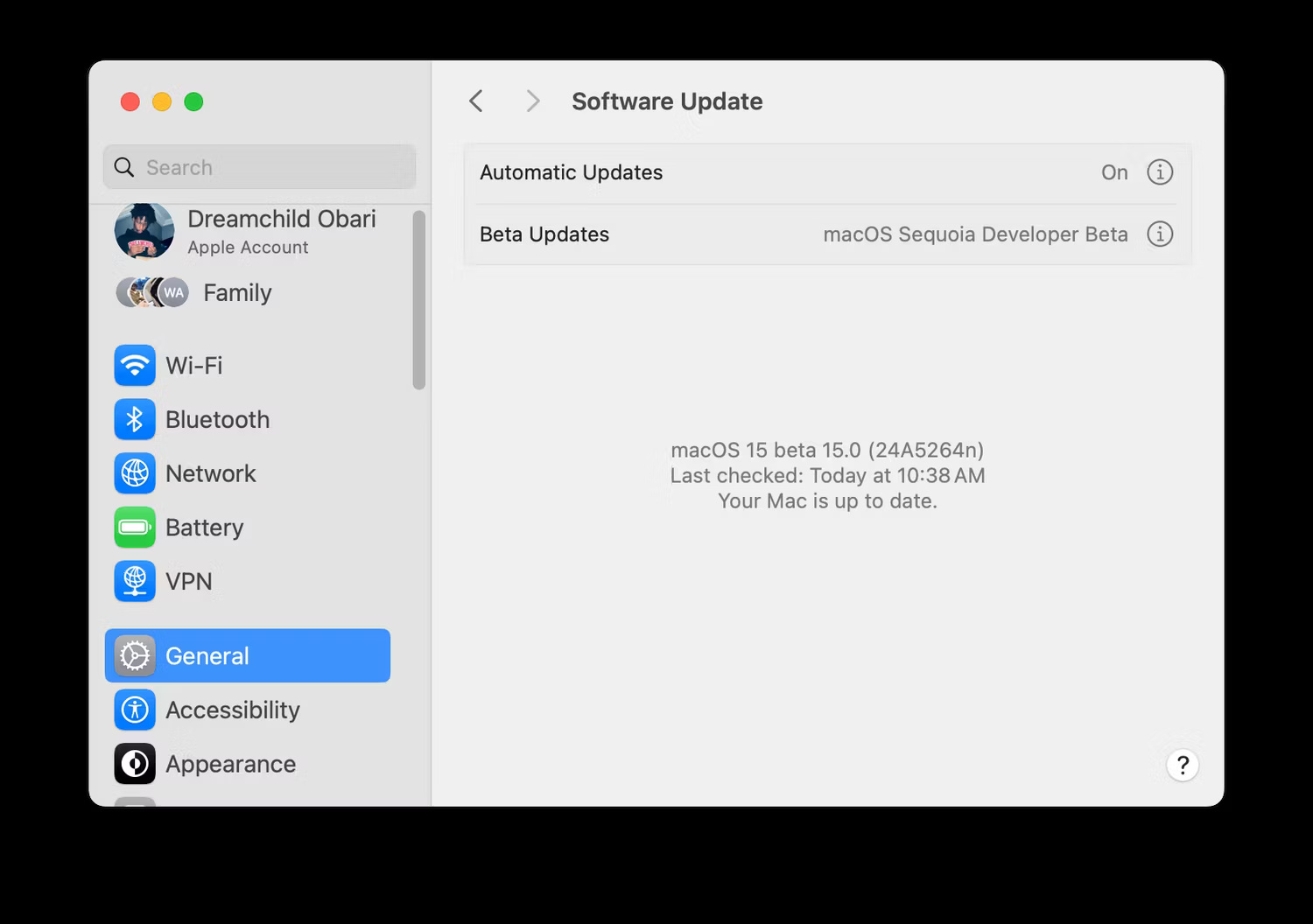
If you have a newer version of macOS, you'll see an Upgrade Now or Update Now button . Click on it and the download will begin. After a while, the Mac will reboot automatically and proceed with the installation process.
2. Free up storage space
When the storage drive reaches its maximum capacity, performance will decrease rapidly. Large files can negatively impact your Mac's speed more than small files. If possible, leave at least 10 to 20% of your drive space free.
To check free space on your hard drive, click the Apple menu and go to About This Mac > More Info . Then scroll down to Storage .

If you're running low on space, you should check out our guide on how to free up space on your Mac. Additionally, you should move your photo and music libraries to an external hard drive or back up with a cloud provider as they can take up a significant amount of space.
3. Delete startup items
Startup items can greatly slow down your Mac and delay proper startup. You should review your list of startup items and remove applications that may be slowing down your Mac. To do this, perform the following steps:
- Go to System Settings > General .
- Select Login Items & Extensions .
- Turn off items that you no longer want to load on startup.

4. Delete unnecessary widgets
Having a lot of widgets running in the background can also cause your Mac to run slowly. To remove some of these widgets:
- Open Notification Center by clicking the date or time in the upper right corner of the screen.
- Find the widget you no longer want and Control- click it to open the context menu.
- Select Remove Widgets .

5. Rebuild the Spotlight index
If Spotlight is not returning expected results or is particularly slow, rebuilding the Spotlight index will be helpful. Follow these steps to do this:
- Go to System Settings > Spotlight > Search Privacy .
- Click the plus (+) button and select the drive or folder you want to re-index.
- Confirm that you want to (temporarily) exclude these from Spotlight.
- Select the same drive or folder and click the minus (-) button to delete them again.

This will force Spotlight to re-index that drive or folder, helping Spotlight searches run more smoothly. This process may take some time, so be patient if Spotlight seems to have difficulty at first.
6. Turn off visual effects
macOS's subtle visual effects may affect its performance more than you think. To disable these:
- Go to System Settings > Desktop & Dock .
- Turn off Animate opening applications .
- Set the Minimize windows using option to Scale Effect .

Then, change the display settings by following these steps:
- Go to System Settings > Accessibility > Display .
- Turn on Reduce Transparency .

7. Don't sync too much cloud data at once
Syncing large folders to the cloud using services like iCloud, Google Drive, or Dropbox can sometimes slow down the system. So remember to regularly review which files and folders are uploading to the cloud to make sure you're not sending too much data at once.
You can review and adjust what data is backed up to iCloud by going to System Settings > [Your Name] > iCloud .

To manage which folders are synced with other cloud storage providers, you'll typically need to go into the settings of the app you're using (like Dropbox or Google Drive). Try to avoid synchronizing folders that change frequently.
8. Set default Finder folder
Every time you open Finder, it loads the folder that is set as default. If this is a large folder, this may take longer than expected. Instead, you should change this folder to a smaller, less demanding folder so that Finder can load faster:
- Open Finder.
- Go to the menu bar and click Finder > Settings .
- In the General tab , go to the New Finder windows show drop-down menu and select the new default folder.

9. Delete browser add-ons
Since most people's computing work these days happens in a browser, it's easy to confuse a slow browser with a slow Mac. The easiest fix here is to remove unnecessary and cumbersome add-ons or extensions from any browser you use.
Follow this detailed guide to remove browser add-ons to speed up your browser and your Mac.
10. Always update the application
Outdated software that hasn't been optimized for the latest version of macOS can make your Mac run slower than it actually is. Therefore, it is always worthwhile to update applications on your computer.

To do this, go to App Store > Updates . If there are any app updates available, you'll see them listed here. Click to update individual apps, or select Update All in the upper right corner to install all available updates at once.
With these simple tricks, you will see a noticeable improvement in your Mac's speed. However, if your device still isn't operating at an acceptable speed, reinstalling macOS is necessary to see if that solves the problem. If not, it might be time to upgrade to a new Mac.
You should read it
- 7 mistakes should be avoided when checking Wi-Fi speed
- Measuring the speed of Viettel, VNPT and FPT using Speed Of Me
- Control computer fan speed
- Simple operations to speed up the Macbook
- The best computer acceleration tools
- Enable Intel XMP to optimize RAM speed.
- How to speed up internet Win 10 thoroughly
- How to speed up the opening of the Speed Dial page in Opera
May be interested
- Speed of downloading YouTube videos is as slow as slugs, this is a fix
 youtube is one of the largest and most popular online video hosting and sharing websites. however, while watching videos on youtube, many users complained about the slow loading speed of videos like this one.
youtube is one of the largest and most popular online video hosting and sharing websites. however, while watching videos on youtube, many users complained about the slow loading speed of videos like this one. - Is the Hurom review machine slow down good? How much?
 hurom is an extremely prominent and impressive name in slow presses. to help consumers have a more complete look at this product. follow us on the article reviewing the slow pressing machine hurom below!
hurom is an extremely prominent and impressive name in slow presses. to help consumers have a more complete look at this product. follow us on the article reviewing the slow pressing machine hurom below! - Summary of tips to fix slow computer errors on Windows 10/8 / 8.1 / 7 and Windows XP
 speeding up your computer makes it faster, handling less time-consuming tasks. here are ways to speed up computer details, please refer.
speeding up your computer makes it faster, handling less time-consuming tasks. here are ways to speed up computer details, please refer. - Evaluate 3 most popular low cost presses in 2018
 slow speed juicer is a hot product favored by many housewives. however, the cost of this slow press is quite high, ranging from over 1 million to several tens of millions. today, quantrimang will review you the 3 most cheap slow press codes that are most popular on the market today.
slow speed juicer is a hot product favored by many housewives. however, the cost of this slow press is quite high, ranging from over 1 million to several tens of millions. today, quantrimang will review you the 3 most cheap slow press codes that are most popular on the market today. - Your computer is slow - Cause and an effective, simple fix
 provides useful information about the causes and solutions for slow computer problems, and improves the speed of the computer.
provides useful information about the causes and solutions for slow computer problems, and improves the speed of the computer. - Check your current network speed fast or slow
 how to know if your network speed is fast or slow, and if your bandwidth is throttled? why don't you try to check your network speed yourself with the extremely simple steps below?
how to know if your network speed is fast or slow, and if your bandwidth is throttled? why don't you try to check your network speed yourself with the extremely simple steps below? - 3 ways to speed up your laptop as fast as you just bought it
 most electronic devices slow down over time, and laptops are no exception. instead of having to spend money to buy a new device or upgrade the hardware, try the 3 simple tips below to speed up your beloved device as fast as it was new.
most electronic devices slow down over time, and laptops are no exception. instead of having to spend money to buy a new device or upgrade the hardware, try the 3 simple tips below to speed up your beloved device as fast as it was new. - Windows 7 computer running slowly, slow startup how to speed up?
 delete junk files, clean up your computer is the best way to speed up windows 7, besides, there are 9 other tips to help your computer run faster, invite you to consult!
delete junk files, clean up your computer is the best way to speed up windows 7, besides, there are 9 other tips to help your computer run faster, invite you to consult! - Firefox users may not know all of these tips when using the browser
 normally by default, firefox browser speed is also quite fast, but over time and when you make some changes such as installing add-ons, ... the browser speed will gradually increase. slow down. if you have broadband (broadband), you can enable pipelining to be able to load multiple items on the page at the same time, speeding up the page loading process.
normally by default, firefox browser speed is also quite fast, but over time and when you make some changes such as installing add-ons, ... the browser speed will gradually increase. slow down. if you have broadband (broadband), you can enable pipelining to be able to load multiple items on the page at the same time, speeding up the page loading process. - How to create slow-motion video with Super Slow Motion on Galaxy S9
 super slow motion video super slow motion is one of the impressive features on the samsung galaxy s9 / s9 + super duo. thanks to this feature, you can record videos with super slow speed movies - 960 frames per second, 3-4 times more than other smartphones on the market.
super slow motion video super slow motion is one of the impressive features on the samsung galaxy s9 / s9 + super duo. thanks to this feature, you can record videos with super slow speed movies - 960 frames per second, 3-4 times more than other smartphones on the market.










 View and read MAC addresses of Windows 7, 8, 10 and Mac OS X computers
View and read MAC addresses of Windows 7, 8, 10 and Mac OS X computers How to clean Macbook hard drive
How to clean Macbook hard drive Edit Menu Context on macOS
Edit Menu Context on macOS How to broadcast wifi on MacBook, create Wifi Hotspot on MacBook
How to broadcast wifi on MacBook, create Wifi Hotspot on MacBook Simple way to fix Camera error on Macbook
Simple way to fix Camera error on Macbook How to fix Wifi error saying No Hardware Installed on Macbook
How to fix Wifi error saying No Hardware Installed on Macbook