How to Access iMessage on iCloud
This wikiHow teaches you how to access iMessages on iCloud. With iOS 11.4 iMessages are now available on iCloud. This means that your messages sync across all your devices. Messages you receive or delete on your iPhone will also carry over...
Method 1 of 2:
On iPhone and iPad
-
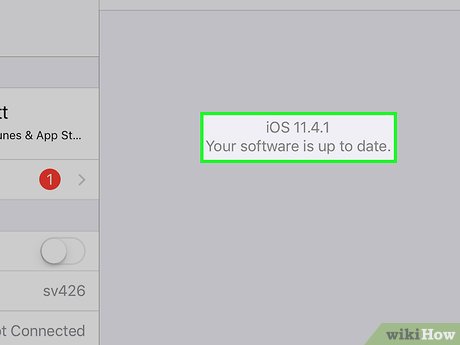 How to Access iMessage on iCloud Picture 1 Update to iOS 11.4. If you haven't already done so, update the operating system on your iPhone to iOS 11.4 or later. Read "How To Update iOS" to learn how to update latest version of iOS on your iPhone or iPad.
How to Access iMessage on iCloud Picture 1 Update to iOS 11.4. If you haven't already done so, update the operating system on your iPhone to iOS 11.4 or later. Read "How To Update iOS" to learn how to update latest version of iOS on your iPhone or iPad. -
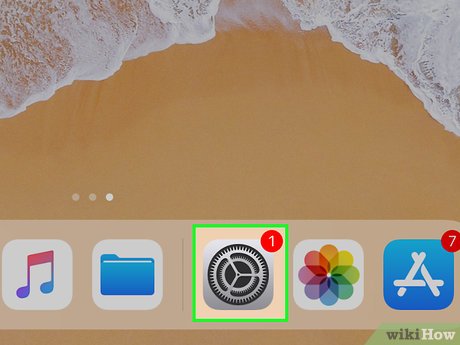 How to Access iMessage on iCloud Picture 2 Open the Settingsapp. The Settings app has an icon that resembles two gears. It's on your home screen.
How to Access iMessage on iCloud Picture 2 Open the Settingsapp. The Settings app has an icon that resembles two gears. It's on your home screen. How to Access iMessage on iCloud Picture 3
How to Access iMessage on iCloud Picture 3 -
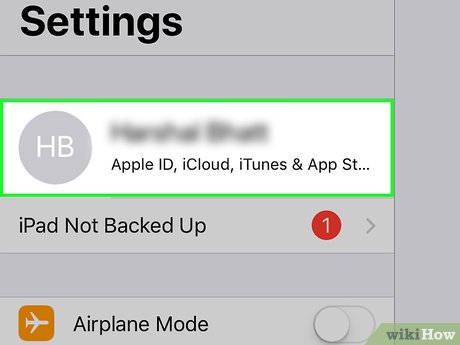 How to Access iMessage on iCloud Picture 4 Tap your name. Your name is at the top of the Settings menu next to your profile picture. This opens the Apple ID menu.
How to Access iMessage on iCloud Picture 4 Tap your name. Your name is at the top of the Settings menu next to your profile picture. This opens the Apple ID menu. -
 How to Access iMessage on iCloud Picture 5 TapiCloud. It's next to the icon that resembles a blue cloud.
How to Access iMessage on iCloud Picture 5 TapiCloud. It's next to the icon that resembles a blue cloud. How to Access iMessage on iCloud Picture 6
How to Access iMessage on iCloud Picture 6 -
 How to Access iMessage on iCloud Picture 7 Tap the switchnext to
How to Access iMessage on iCloud Picture 7 Tap the switchnext to How to Access iMessage on iCloud Picture 8 Messages. The Messages or iMessage app has a green icon with a white speech bubble. This enable iMessage messages to be stored on iCloud.[2]
How to Access iMessage on iCloud Picture 8 Messages. The Messages or iMessage app has a green icon with a white speech bubble. This enable iMessage messages to be stored on iCloud.[2] How to Access iMessage on iCloud Picture 9
How to Access iMessage on iCloud Picture 9
Method 2 of 2:
On Mac
-
 How to Access iMessage on iCloud Picture 10 Update to MacOS High Sierra. If you don't have the latest version of MacOS, you need to update to MacOS 10.13.5 to enable Messages on iCloud. Read "How to Upgrade Mac System Software" to learn how to upgrade to the latest version of MacOS.
How to Access iMessage on iCloud Picture 10 Update to MacOS High Sierra. If you don't have the latest version of MacOS, you need to update to MacOS 10.13.5 to enable Messages on iCloud. Read "How to Upgrade Mac System Software" to learn how to upgrade to the latest version of MacOS. -
 How to Access iMessage on iCloud Picture 11 Open Messages. Messages is the app that has a large blue speech bubble and a small white speech bubble.
How to Access iMessage on iCloud Picture 11 Open Messages. Messages is the app that has a large blue speech bubble and a small white speech bubble. -
 How to Access iMessage on iCloud Picture 12 Click Messages. It's in the upper-right corner of the screen in the menu bar when the Messages app is open.
How to Access iMessage on iCloud Picture 12 Click Messages. It's in the upper-right corner of the screen in the menu bar when the Messages app is open. -
 How to Access iMessage on iCloud Picture 13 Click Preferences. It's in the Messages menu. This opens the Preferences app.
How to Access iMessage on iCloud Picture 13 Click Preferences. It's in the Messages menu. This opens the Preferences app. -
 How to Access iMessage on iCloud Picture 14 Click the Accounts tab. It's the second tab at the top of the Preferences window. It has an icon with a blue circle with a white "@" sign in the middle.
How to Access iMessage on iCloud Picture 14 Click the Accounts tab. It's the second tab at the top of the Preferences window. It has an icon with a blue circle with a white "@" sign in the middle. -
 How to Access iMessage on iCloud Picture 15 Check "Enable Messages in iCloud". It has a checkbox next to it you can check under the "Account tab in the preferences window. This enables iMessage messages to be stored on iCloud.[3]
How to Access iMessage on iCloud Picture 15 Check "Enable Messages in iCloud". It has a checkbox next to it you can check under the "Account tab in the preferences window. This enables iMessage messages to be stored on iCloud.[3]
5 ★ | 1 Vote
You should read it
- How to synchronize messages between iPhone, iPad, macOS
- Remedy The message is not synchronized with iCloud on iPhone
- 6 Best iCloud Drive Alternatives for iPhone/iPad
- Differentiate Apple ID and iCloud
- How to Back Up iMessages on iPhone or iPad
- Instructions on how to recover deleted messages on iPhone
- How to recover messages on iPhone
- How to turn off iCloud on iPhone
- Forgot your iCloud password and the fastest way to recover
- How to recover iCloud data when mistakenly deleted
- How to solve iCloud sync problem
- What is iCloud Keychain and how to use it effectively?

















 Instructions on how to access iCloud Photos on computers and laptops
Instructions on how to access iCloud Photos on computers and laptops How to set up iCloud email and calendar access on Windows 10
How to set up iCloud email and calendar access on Windows 10 10 new things you can do on the iMessage app
10 new things you can do on the iMessage app How to fix cannot log in to iMessage on Mac
How to fix cannot log in to iMessage on Mac How to recover iCloud data when mistakenly deleted
How to recover iCloud data when mistakenly deleted What is iCloud? How to access iCloud account on Windows
What is iCloud? How to access iCloud account on Windows