How to use iMessage on iPhone, iPad, iPod touch, Mac and Apple Watch
iMessage is an application that Apple has built into its devices (iPhone, iPod Touch, iPad, Apple Watch and Mac). IPhone, iPod Touch, iPad, Apple Watch and Mac users can send and message for free to each other via iMessage. This feature is built into the device and only needs to be activated, Wifi or 3G connection, users can send messages, images, videos completely free for devices using iOS 5 and above.
Part 1. Use iMessage on iPhone, iPad and iPod Touch
You can use Messages to send messages, images, videos and audio files. And you can even edit your messages with motion effects, iMessages apps and more in the Messages application.
1. Send a message
- First open Messages .
- Click on the icon for the book and pen (
 ), then enter a contact or you can open an existing conversation.
), then enter a contact or you can open an existing conversation. - Click to select the text frame, then enter your message.
- After entering the message content, click the arrow icon
 to send a message.
to send a message.
2. Forward a message
Open a message, then follow the steps below:
Press and hold the message you want to forward, then click More .

Click the arrow icon  , then enter a contact. Click the icon
, then enter a contact. Click the icon  to send news.
to send news.

3. Delete a message or a conversation
When deleting a message or a conversation you cannot bring that message or conversation back.
So make sure you save your important information on Messages.
To delete a message, follow the steps below:
- During the conversation, press and hold the message you want to delete , then tap More .
- Click the trash icon, then click Delete Message . If you want to delete all messages, click Delete All in the bottom left corner.
To delete a conversation, follow the steps below:
- Open Messages .
- Swipe left the conversation you want to delete.
- Click Delete .
If you want to delete multiple conversations at once, open the Messages application then click Edit in the bottom left corner. Click the circle icon next to the conversation, then click Delete at the bottom right corner of the screen.
If you want to save the message for a certain period of time, go to Settings => Messages => Keep Messages . Then select the time period in which you want to store the message.
4. Use Predictive text
With Predictive text, you can compose messages with just a few steps. When writing a message you will see options for the word and phrase you are typing. To turn off Predictive text, press and hold the icon  or
or  , then click on the slider next to Predictive.
, then click on the slider next to Predictive.
5. Mute the conversation

To stop receiving notifications every time a new message arrives, you can mute the conversation. Access the conversation you want to mute. Then click the i- shaped icon located in the circle and open the Do Not Disturb.
When Do Not Disturb is opened, you will see a crescent moon icon  appears next to the message conversation.
appears next to the message conversation.
This feature helps you turn off any message tones in a conversation, but you will still receive other messages and see the message notifications on the Lock Screen lock screen.
Also you can turn off all chats by activating Do Not Disturb. Access Settings => Do Not Disturb and select Manual or Scheduled to turn off all notifications on your device.
6. Find the attachment in the conversation
Open the conversation, then click the i- shaped icon in the circle in the top right corner. You will see entries for images and attachments. Click the image or attachment to open it. Alternatively, you can click and hold the image and the attachment will display options such as Copy, Delete, etc.
7. Submit and share your location
To send or share your location on Message , follow the steps below:
1. Open the conversation, then click the i symbol located in the circle in the top right corner.
2. Click to select Send My Current Location
Your recipient will see your location on the map. Or click Share My Location (share my location).
Then, choose the length of time you want to share your location. You can share within an hour, a day, or indefinitely. Messages will set up a temporary or permanent location of Find My Friends, depending on what you choose.

Part 2: Using Messages on Mac
Messages are messaging software available for both Macs. You can use this software to send messages from iMessages or other messaging services.
With Messages for Mac, you can send unlimited messages to devices like Mac, iPhone, iPad or iPod touch using iMessages application, Apple's secure messaging services.
In addition, the application also supports fairly active messaging services on Apple devices and non-Apple devices. IPhone users can use SMS and MMS messaging applications.

1. Set up iMessages
iMessage is Apple's messaging service, and you will automatically be linked to your Apple ID . If the setting is not ready, you will be asked to log in for the first time to open the Messages application. Sign in with the same Apple ID account you use for Messages on iPhone phones and other devices.
The Apple ID account here is the Apple ID account that you use on iCloud, iTunes Store, App Store and the accounts you created when setting up the Mac.
To add a third messaging service, select Add Account from the Message Menu . Then select an account provider and follow the instructions on the supplier's screen.

To disable a messaging service or change settings, from the Messages menu select Preferences , then click Accounts .
2. Make a conversation
1. Click on the icon  in the top corner of the Message window.
in the top corner of the Message window.
2. Enter the address of the recipient, recipient name, email address or phone number. Or click the (+) icon and select a recipient. If the recipient is in your contacts application, Messages will find that username when you enter the name.
To start a group chat, just add recipients to the conversation and you're done.
3. Enter your message in the message box at the bottom of the window, then click Return to send the message.
- To add emoji (emoticons), click the icon
 .
. - To add images or files , simply drag and paste the image, the file into the Message frame.
- To add audio recording files , click the icon
 and record your message.
and record your message.
4. After starting the conversation, click Details in the left corner of the window to add additional actions, including:
- Choose not to be bothered by chat notifications.
- Use FaceTime to start recording voice calls
 or video call
or video call  .
. - Screen sharing
 .
. - See the location of the recipient - if they share the location for you.
- Preview all photos and files exchanged in the conversation.
- Add a group name, add another person to the group, leave the group. If your group has 4 or more members, then you can delete the member: Click the member name you want to delete from the group, then select Remove from Conversation.

With macOS Sierra, you can also use Siri to send, read and reply to messages on Messages.
3. Add Tapback to Message
On macOS Sierra Apple has introduced Tapback.Tapback will respond quickly to what you think of a message, such as whether you like it or think it's interesting.
- Click on the message frame to open the shortcut menu .
- Select Tapback from Menu.
- Click Tapback to add the message frame.
Tapback is visible to all users in the conversation who are using iMessage with macOS Sierra or iOS 10. Other users will see icons like Like, Laugh at or Emphasize.
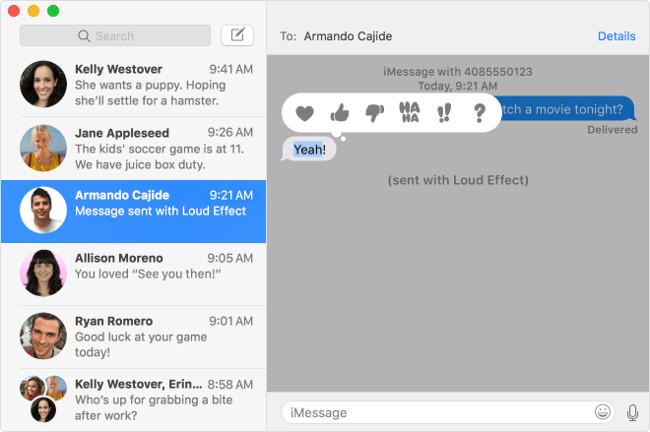
iPhone, iPad and iPod Touch also have Tapback as well as other effects.
4. Send text messages to other people on Mac
If you use iPhone and you want to save mobile data, you can set up Messages to send and receive SMS, MMS on Mac.
- On iPhone, open Settings => Messages => Send & Receive . Add phone numbers and email addresses.
- Next open the Settings => Messages => Text Message Forwarding application , then choose to allow Mac to send and receive messages from your iPhone phone.
- Get a confirmation code on your Mac, then enter this confirmation code on your iPhone phone.
Part 3: Read and reply to messages on the Apple Watch
1. Read a message
To view all your messages, press the Digital Crown button (the control button next to the clock), then press select  . If you want to add Messages to Dock, you can also transfer Messages to Dock .
. If you want to add Messages to Dock, you can also transfer Messages to Dock .
To view message notifications, simply raise your wrist to view or swipe down from the watch face.
2. Reply to a message
To reply to a message, scroll down to the bottom of the message, then select an option. On the latest versions of watchOS and iOS users can send messages that are available, .
- To use an available reply message, scroll down to the message, then select a reply message . You can also create your own answers on the Apple Watch app.

- To send emoji (emoticons), click the icon
 , swipe left or right, then use Digital Crown to see other options. Then click Send to send.
, swipe left or right, then use Digital Crown to see other options. Then click Send to send.

- To send a message using handwriting or a sticker, click the icon
 , swipe right to write a handwritten message and sticker, then press select one to send.
, swipe right to write a handwritten message and sticker, then press select one to send.

- To display your location on the map, press and hold on the screen while you watch a conversation, then click Send Location.

- To reply to the message using Digital Touch , click the icon
 , then you can send a sketch, .
, then you can send a sketch, .

- To use Tapback, double-click a message, then click on a Tapback such as heart shape, Like button, .

3. Send a new message
You can use Siri to create a new message. Alternatively, you can follow the steps below:
- Click the Digital Crown button to open the Home screen screen , then click select
 .
. - Press and hold on the screen, then click New Message .
- Click Add Contact . You can press a contact on the list, click select
 to add multiple contacts.
to add multiple contacts. - Create your message.
4. Create a reply message available
To create a custom reply message available, open the Apple Watch app on your iPhone phone, then click the My Watch tab, then access Messages => Default Replies .
Click to select a default reply message to change the message. To delete the default reply message available or change the order, click Edit .
5. Delete a conversation
To delete a conversation, swipe left, then tap Trash .
6. Support without receiving or not sending messages
- Check to see if you can send and receive messages on iPhone phones.
- Make sure your Apple Watch can connect to iPhone phones. To check the connection, open Control Center on Apple Watch, then click select
 . If connected, your iPhone will make a sound .
. If connected, your iPhone will make a sound . - If you see the icon on the clock, turn off the Do Not Disturb feature.
- Check if the phone number or Apple ID of your friends or relatives is correct.
- Log out of iMessages on your iPhone phone. If you are logged in with Apple ID, click Apple ID => Sign Out.
- Turn off iMessages on your iPhone phone, then proceed to reopen again.
- Log in to iMessage again on your iPhone.
- Restart Apple Watch and iPhone phone.
- Unpair the Apple Watch, then proceed to pair it again.
Refer to some of the following articles:
- How to install and use the iMessage app store on Message iOS 10 application
- How to know if someone has read your message on Facebook Message?
- How to delete iMessage application on iOS 10?
Good luck!
You should read it
- The first company to bring iMessages to Android phones
- How to Activate iMessage
- How to Access iMessage on iCloud
- Apple released Mac OS 10.8.2 for programmers supporting Facebook and iMessages
- How to Recover Deleted iMessages on iPhone or iPad
- [OS X] Chat Facebook right on the Messages of MacOS
- iPhone can be attacked through iMessage vulnerability, how does Apple explain?
- How to Use iMessage
May be interested
- Don't skip fast typing tips on the iPhone
 the upgrade of ios operating system will bring to users the unique features, including changes on the keyboard of the ios operating system. with the iphone, we can take advantage of customizing many other interesting settings on the keyboard to enter content for more efficient use.
the upgrade of ios operating system will bring to users the unique features, including changes on the keyboard of the ios operating system. with the iphone, we can take advantage of customizing many other interesting settings on the keyboard to enter content for more efficient use. - How to check your iPhone 6s is among the faulty sources
 if the serial number of the iphone 6s you have in hand contains these characters, it is most likely in a series of machines with battery errors during production.
if the serial number of the iphone 6s you have in hand contains these characters, it is most likely in a series of machines with battery errors during production. - How to access Medical ID right on the lock screen iOS 10 Lock Screen
 medical id is one of the most important features that apple integrated and introduced first on ios 8. medical id can provide important health information for users. even in an emergency, you can call right from the lock screen lock screen. however, this feature is very little known to ios users.
medical id is one of the most important features that apple integrated and introduced first on ios 8. medical id can provide important health information for users. even in an emergency, you can call right from the lock screen lock screen. however, this feature is very little known to ios users. - How to fix errors waiting to activate iMessage on iPhone
 to be able to use imessage on ios iphone and ipad devices, users need to perform the activation process. however, activating imessage sometimes causes an error, making it impossible for you to register and use imessage.
to be able to use imessage on ios iphone and ipad devices, users need to perform the activation process. however, activating imessage sometimes causes an error, making it impossible for you to register and use imessage. - Fix iTunes 1671 error during updating or restoring iPhone, iPad
 in the process of restoring iphones, many users reflect that they encounter error 1671, and cannot update or restore their ios device. this error not only hinders the process of restoring the iphone, but it also causes an error not to turn off the iphone phone and error 1671 repeatedly.
in the process of restoring iphones, many users reflect that they encounter error 1671, and cannot update or restore their ios device. this error not only hinders the process of restoring the iphone, but it also causes an error not to turn off the iphone phone and error 1671 repeatedly. - How to know if the iphone has fallen into the water
 tips for buying an iphone to avoid buying a device that falls over the water.
tips for buying an iphone to avoid buying a device that falls over the water.

















 How to block iMessage spam on iPhone, iPad and iPod Touch
How to block iMessage spam on iPhone, iPad and iPod Touch 4 reasons users should not 'jailbreak' their iPhone, iPod Touch or iPad device
4 reasons users should not 'jailbreak' their iPhone, iPod Touch or iPad device How to Use iMessage
How to Use iMessage Some useful tips and tricks on iOS 10 devices - iPod Touch (Part 4)
Some useful tips and tricks on iOS 10 devices - iPod Touch (Part 4) Control Apple TV remotely with iPad, iPhone or iPod Touch
Control Apple TV remotely with iPad, iPhone or iPod Touch