How to Disable iMessage
Method 1 of 2:
On an iPhone or iPad
-
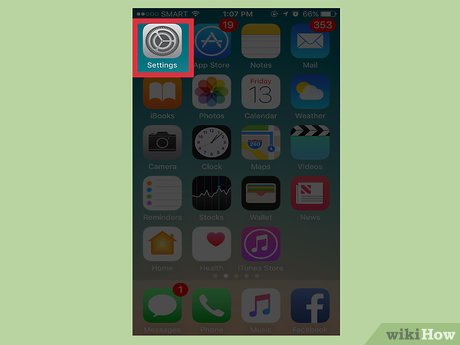 Open your iPhone's Settings. It's an app with gray cogs you may find in a folder labeled 'Utilities.'
Open your iPhone's Settings. It's an app with gray cogs you may find in a folder labeled 'Utilities.' -
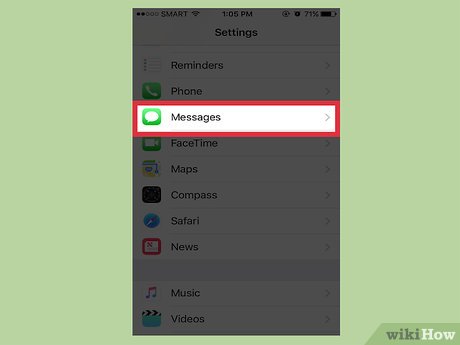 Scroll down and tap Messages. It's in the fifth set of options.
Scroll down and tap Messages. It's in the fifth set of options. -
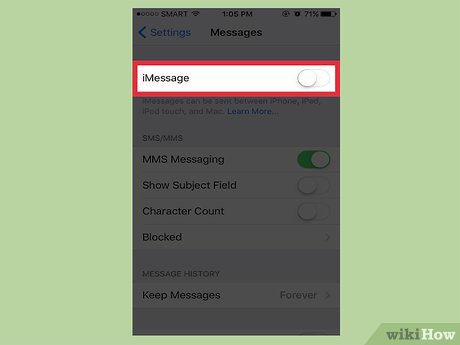 Slide the iMessage button to the 'off' position. It will turn white, and iMessage will be disabled.
Slide the iMessage button to the 'off' position. It will turn white, and iMessage will be disabled.- You will still receive messages from friends using iMessage, but they will come to you as SMS.
- Turning iMessage off is ideal for saving cellular data and if you don't have good internet connection. It's also necessary to do before you switch to another smartphone with the same number, or you won't receive your texts.
- Your iPad won't have messaging capability without iMessage enabled.
Method 2 of 2:
On a Mac
-
 Press ⌘ Command+Space to open Spotlight.
Press ⌘ Command+Space to open Spotlight.- iMessage is only available on OS X Mountain Lion or higher.
-
 Type "Messages."
Type "Messages." -
 Press ↵ Enter
Press ↵ Enter -
 Click Messages in the menu bar. It's at the top-left corner of the page.
Click Messages in the menu bar. It's at the top-left corner of the page. -
 Click Preferences in the drop down menu. This will open the Preferences window.
Click Preferences in the drop down menu. This will open the Preferences window. -
 Click Accounts.
Click Accounts.- It may send you to the Accounts menu by default, and you won't need to click it.
-
 Click the box next to "Enable this account." The box should now be empty.
Click the box next to "Enable this account." The box should now be empty. -
 Click OK. You will no longer be able to send or receive iMessages on your Mac.
Click OK. You will no longer be able to send or receive iMessages on your Mac.- If you want to sign out of iMessage altogether, click Sign Out next to your Apple ID, and then click Sign Out again. This will take all iMessage information, such as contacts and conversations, off of your Mac.
- If you're still receiving SMS messages on your Mac and want to disable it, you'll need to disable Text Message Forwarding on your iPhone. This is in your Messages settings.
5 ★ | 2 Vote
You should read it
- How to style messages for iMessage iOS 10
- How to Use iMessage
- How to fix cannot log in to iMessage on Mac
- Instructions for recalling iMessage messages on iOS 16
- How to send text messages instead of iMessage messages on iPhone or iPad
- How to Use iMessage
- Apple is about to allow the retrieval of messages on iPhone
- How to send iMessage messages for free on iPhone, iPad
May be interested
- How to Use iMessage
 imessage is a message sent over the internet between ios devices. with the imessage feature, iphone, mac, ipad, and ipod touch devices can receive messages when they are connected to wi-fi (wireless network) or 3g/4g network. your idevice will automatically send imessage messages when you text another user if they also use imessage.
imessage is a message sent over the internet between ios devices. with the imessage feature, iphone, mac, ipad, and ipod touch devices can receive messages when they are connected to wi-fi (wireless network) or 3g/4g network. your idevice will automatically send imessage messages when you text another user if they also use imessage. - Instructions for sharing location in iMessage via Apple Maps
 when users text on imessage, we can send the current location to friends via the apple maps map application available on the device.
when users text on imessage, we can send the current location to friends via the apple maps map application available on the device. - How to enable iMessage on iPhone?
 apple offers many unique features for ios users that other operating systems do not have, typically imessage. this feature allows free and instant messaging between ios devices. but to use imessage, users need to enable this feature. if you do not know how to do it, you can refer to the steps below of tipsmake.com.
apple offers many unique features for ios users that other operating systems do not have, typically imessage. this feature allows free and instant messaging between ios devices. but to use imessage, users need to enable this feature. if you do not know how to do it, you can refer to the steps below of tipsmake.com. - How to use iMessage on iPhone
 how to use imessage on iphone. imessage is an internet-based messaging tool that comes pre-installed on iphones and ios devices from the apple home. on imessage there are many useful features and extremely convenient for users, but it is only for those who use the ios platform.
how to use imessage on iphone. imessage is an internet-based messaging tool that comes pre-installed on iphones and ios devices from the apple home. on imessage there are many useful features and extremely convenient for users, but it is only for those who use the ios platform. - How to bring stock photos to iMessage
 the stock application brings millions of stock images to imessage with many different topics.
the stock application brings millions of stock images to imessage with many different topics. - How to set up iMessage on Mac
 the messages app in macos gives users a convenient way to communicate with friends, family and colleagues on multiple apple devices.
the messages app in macos gives users a convenient way to communicate with friends, family and colleagues on multiple apple devices. - Soon to be able to send and receive iMessage on computers
 according to insider, microsoft will integrate imessage - apple's proprietary messaging feature into the messages application of windows 11.
according to insider, microsoft will integrate imessage - apple's proprietary messaging feature into the messages application of windows 11. - How to set iMessage group wallpaper on iPhone
 ios 26 now lets you set custom backgrounds for individual imessage group chats. this new feature gives you a choice of colorful backgrounds to choose from if you want to customize the look of your group chat.
ios 26 now lets you set custom backgrounds for individual imessage group chats. this new feature gives you a choice of colorful backgrounds to choose from if you want to customize the look of your group chat. - The appearance of malicious code makes iMessage on iPhone be stifled and remedied
 recently, an affiliate link called 'bottleos' was released online. if the user clicks on the link, the malicious code will be sent to make imessage on ios and macos immediately freeze and cannot download the next content.
recently, an affiliate link called 'bottleos' was released online. if the user clicks on the link, the malicious code will be sent to make imessage on ios and macos immediately freeze and cannot download the next content. - How to style messages for iMessage iOS 10
 imessage is the most updated and upgraded application when we upload to ios 10. you can change the background when chatting, run the video immediately when sending messages, write a message in handwriting or send a bubble message. ball.
imessage is the most updated and upgraded application when we upload to ios 10. you can change the background when chatting, run the video immediately when sending messages, write a message in handwriting or send a bubble message. ball.















 How to Turn Off Read Receipts on Apple Messages
How to Turn Off Read Receipts on Apple Messages How to Forward an Apple Message
How to Forward an Apple Message How to Use Memoji Stickers on iPhone or iPad
How to Use Memoji Stickers on iPhone or iPad How to Share a Location on Apple Messages
How to Share a Location on Apple Messages How to Recover Deleted iMessages on iPhone or iPad
How to Recover Deleted iMessages on iPhone or iPad How to Send an Apple Message As a Text Message
How to Send an Apple Message As a Text Message