How to clean Macbook hard drive
You can free up a lot of free space on your Macbook hard drive by deleting files and uninstalling applications that you no longer use. However, those are just some temporary solutions. Some ways to clean up your Macbook hard drive to free up free space are more useful, by removing language files you don't use, duplicate files, large attachments and deleting files. Temporary files go.
Refer to TipsMake's article below to learn detailed steps to clean up your Macbook hard drive.
How to clean Macbook hard drive
Method 1: Use Macbook cleaning software
If you don't want to waste time searching and cleaning everything on your Macbook hard drive by hand, you can consider cleaning up your Macbook system and optimizing your MacOS system with CleanMyMac 3. This software will help you remove temporary files, clean other language files, uninstall apps, delete leftover files of uninstalled apps, find and delete large attachments stored in Mail,. .
Download CleanMyMac 3 to Macbook and install here: Download CleanMyMac 3
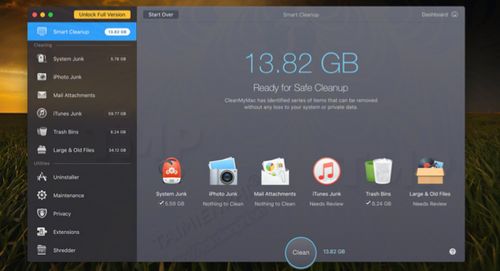 How to clean Macbook hard drive Picture 1
How to clean Macbook hard drive Picture 1
Method 2: Find and delete duplicate files
Basically, CleanMyMac 3 contains all the features to clean up a Macbook, except that it lacks the feature to search for duplicate files like in Gemini 2. If you want to search and clean up duplicate files, you can choose Gemini 2. .
Duplicate junk files are also one of the culprits that take up a lot of drive space. Fortunately, you can use software and applications to find and remove duplicate files and clean up your Macbook hard drive like Gemini 2.
 How to clean Macbook hard drive Picture 2
How to clean Macbook hard drive Picture 2
Although there are many applications on the App Store to find and remove different duplicate files, Gemini 2 is the most effective application for finding and removing duplicate files on Macbook.
Download Gemini 2 to Macbook and install here: Download Gemini 2
Method 3: Empty the trash
Trash on Macbook is similar to Recycle Bin on Windows. Instead of deleting files in Finder, these files will be sent to Trash so users can restore files in case they change their mind. To completely clean up files and free up free space, you will have to empty the trash. However, Macbooks have many trash bins, so you will have to empty some of the main trash bins.
To empty the main trash of your user account, press Ctrl + click or right-click on the Trash icon in the bottom right corner of the Dock, select Empty Trash . This will delete all the files you moved from Finder to the trash.
 How to clean Macbook hard drive Picture 3
How to clean Macbook hard drive Picture 3
iPhoto, iMovie, and Mail all have their own trash bins. If you delete multimedia files on these applications, you must also empty the trash to free up space. For example, if you use iPhoto to manage photos and you delete photos in iPhoto, you must also empty the iPhoto trash to delete photo files from your hard drive and free up space. To do this, simply press Ctrl + mouse click or right-click on the Trash option in the specific application and select Empty Trash .
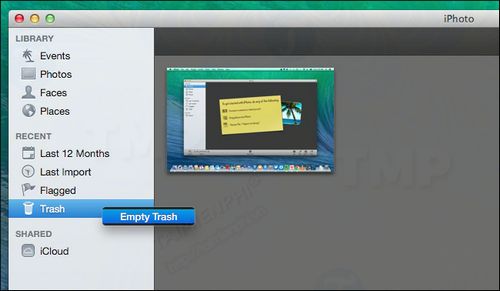 How to clean Macbook hard drive Picture 4
How to clean Macbook hard drive Picture 4
Method 4: Uninstall unused applications
The applications you install on your Macbook will take up a lot of free space on your hard drive. So if you no longer use these applications, you can consider uninstalling those applications to clean up your Macbook hard drive and free up free space.
Just open a Finder window, select Applications on the sidebar, then drag and drop the application icon into the trash on the Dock.
To find out which application is the culprit taking up a lot of hard drive space, open a Finder window, then click Applications . Next click the Show items in a list icon on the toolbar and then click Size to arrange applications by size.
 How to clean Macbook hard drive Picture 5
How to clean Macbook hard drive Picture 5
Method 5: Clean up temporary files
Your Mac hard drive can store temporary files that you don't need. These files also take up a lot of free space on the hard drive. Although Mac OS X can automatically delete temporary files, TipsMake recommends that you use specialized applications to clean up temporary files and clean up your Macbook hard drive. Deleting temporary files on your Mac doesn't necessarily speed up your Mac, but it will free up hard drive space.
There are many specialized tools and applications to clean up temporary files on Macbooks, among them is CCleaner for Mac. CCleaner for Mac will professionally search and delete junk files on your Macbook, freeing up free space to make room for other applications.
Download CCleaner for Mac to your computer and install it here: Download CCleaner for Mac
 How to clean Macbook hard drive Picture 6
How to clean Macbook hard drive Picture 6
One thing to note is that clearing your browser cache is not necessarily a good idea. Browser cache contains page files of websites you have visited so that pages can load faster. If you clear your cache, your web browser will have to start rebuilding the cache as you browse and page load times will be slower.
Method 6: Check your hard drive to find the culprit taking up a lot of free space
To clean up your Macbook hard drive and free up free space, you need to determine which culprit is taking up a lot of free hard drive space. A hard drive analysis tool like Disk Inventory X will scan your Macbook hard drive and display the folders and files that take up the most free space on your Macbook. You can then delete those files and folders to clean up your Macbook hard drive and free up free space.
Download Disk Inventory X to your computer and install it here: Download Disk Inventory X
If they are important files and folders, you can store these files on an external hard drive such as USB, etc. instead of storing them on your Macbook.
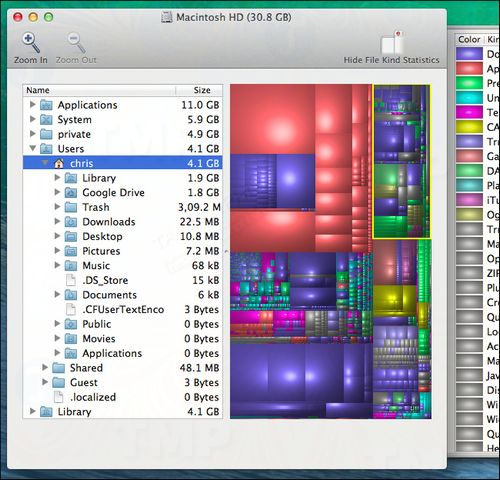 How to clean Macbook hard drive Picture 7
How to clean Macbook hard drive Picture 7
Note: The files in /Users/name are important system files, so do not delete any files in this folder.
Method 7: Delete language files
Macbook applications can contain many different language files. You can switch to the Macbook system language and start using apps in that language. However, on a Macbook you only need to use a single language, so you can consider deleting language files to clean up the Macbook hard drive and free up free space.
To delete language files on Macbook, you can use Monolingual. Deleting language files does not speed up the Macbook, but it does free up space on the Macbook hard drive.
Download Monolingual to Macbook and install here: Download Monolingual for Mac
 How to clean Macbook hard drive Picture 8
How to clean Macbook hard drive Picture 8
Method 8: Clean up attachments in Mail Macbook
If you're using the Mail app built into macOS, chances are you're creating an opportunity for email attachments to take up space on your hard drive. These attachments are sometimes up to several GB in size. So the solution is to clean up attachments in Macbook Mail to clean up your Macbook's hard drive and free up free space.
Additionally, you can change Mail settings to not automatically download attachments, to save free space on your Macbook hard drive. If you are using Gmail,. You can set a limit on the number of messages synced through IMAP by default.
 How to clean Macbook hard drive Picture 9
How to clean Macbook hard drive Picture 9
Method 9: Use the Storage Tools tool in macOS Sierra
The latest version of macOS Sierra is integrated with a new tool to help users clean up junk files on Macbooks. Just access the menu, select About This Mac and switch over to the Storage tab.
 How to clean Macbook hard drive Picture 10
How to clean Macbook hard drive Picture 10
Here you can see the new settings and enable which ones are right for you.
- Store in iCloud: This new feature allows you to store data in Desktop, Documents, Photos and videos on iCloud, and Apple will automatically free up local space if needed. If you are using a slow Internet connection, you should not enable this feature.
- Optimize Storage: This feature basically deletes reality TV shows and movies that you purchased on iTunes but no longer watch. These reality movies and TV shows are stored in HD format so the file size is extremely large. Of course, after deleting these movie files, if you want, you can download them again at any time.
- Empty Trash Automatically: This feature is quite simple, if you enable this feature, Apple will automatically delete old items from the trash after 30 days.
So the article on TipsMake has just shown you how to clean up your Macbook hard drive to free up free space on the hard drive, making room for other applications.
In addition to the above methods, you can remove files that you no longer use, such as .dmg files that you downloaded when installing the application. These files will become useless after you install the application, access the Downloads folder on Finder to find and delete files that are no longer useful to clean up your Macbook hard drive and free up free space.
You should read it
- 17 beautiful gift ideas, very impressive and extremely simple
- How to make Christmas gift boxes simple and beautiful
- MacBook Air 2019 review - beautiful and durable laptop
- DIY handmade Christmas gift box for him on Christmas
- Understand the connection and key presses on the Macbook
- How to Rename MacBook
- Compare MacBook, MacBook Pro and MacBook Air
- Surprise her on March 8 with flower gift boxes and super cute bears
- MacBook 2009 - healthy, competitive price
- Close up of the 'killer' of the MacBook Air
- How to receive Gift Code game Three Kingdoms
- Narrow hand made beautiful 3D embossed flower cards for October 20






 Upgrade MacBook with SSD
Upgrade MacBook with SSD How to Connect an External Hard Drive to a Macbook Pro
How to Connect an External Hard Drive to a Macbook Pro The simplest way to fix a Macbook with an SSD error and not recognizing the hard drive
The simplest way to fix a Macbook with an SSD error and not recognizing the hard drive How to format the hard drive on Windows 11
How to format the hard drive on Windows 11 Instructions for choosing the best removable SSD hard drive for Macbook today
Instructions for choosing the best removable SSD hard drive for Macbook today How to free up hard drive space with CompactGUI
How to free up hard drive space with CompactGUI