How to Delete Preloaded Applications on Android
Method 1 of 2:
Deleting Apps Using the Uninstall Button
-
 Look for the app you would like to uninstall. Look for it on your Android device's main menu, which you can access by tapping on the square icon found in the center of the bottom part of the home screen.
Look for the app you would like to uninstall. Look for it on your Android device's main menu, which you can access by tapping on the square icon found in the center of the bottom part of the home screen. -
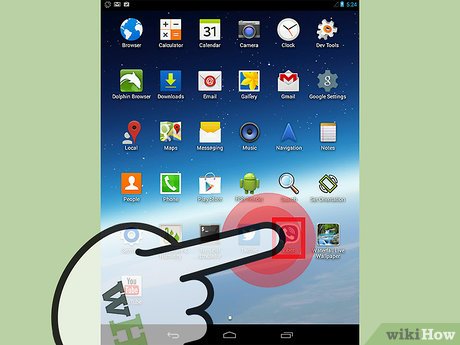 Long-press on the app. Long-pressing on any app will display the uninstall/delete option at the top of the screen, but only if that app can be deleted.
Long-press on the app. Long-pressing on any app will display the uninstall/delete option at the top of the screen, but only if that app can be deleted.- Depending on the type of Android device that you have, long-pressing on an app may cause all the apps to start vibrating or dancing, and the cross sign to appear on top of each app.
-
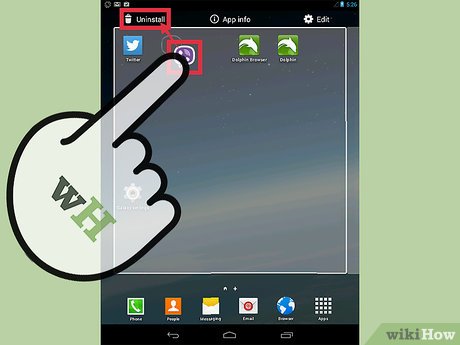 Hold and drag the app all the way to the Uninstall option. The Uninstall option is found at the top of the screen. It has the trash bin icon and the word 'Uninstall.'
Hold and drag the app all the way to the Uninstall option. The Uninstall option is found at the top of the screen. It has the trash bin icon and the word 'Uninstall.'- Alternatively, you can also just tap on the cross sign right above the app you wish to delete.
-
 Confirm deletion. When a confirmation message pops up, click on 'OK.'
Confirm deletion. When a confirmation message pops up, click on 'OK.'- With this method, you may not able to delete some apps. If that occurs, use Method 2.
Method 2 of 2:
Force-stopping and Disabling Apps
-
 Tap on the Settings menu. You can access it from your Android device's main menu. Depending on which Android device you have, the Settings menu can also be accessed by pulling down the Notification bar, and tapping on the Settings icon from there.
Tap on the Settings menu. You can access it from your Android device's main menu. Depending on which Android device you have, the Settings menu can also be accessed by pulling down the Notification bar, and tapping on the Settings icon from there. -
 Look for the Apps/Application Manager option. Click on it once you find it.
Look for the Apps/Application Manager option. Click on it once you find it. -
 Display the list of apps installed in your device. To do that, just swipe to the right (or up), and you will find the list of all the apps running on your Android device.
Display the list of apps installed in your device. To do that, just swipe to the right (or up), and you will find the list of all the apps running on your Android device. -
 Click on the app you wish to uninstall and delete. A menu will then appear with three options and their corresponding buttons: 'Force Stop,' 'Uninstall updates/Uninstall,' and 'Disable.'
Click on the app you wish to uninstall and delete. A menu will then appear with three options and their corresponding buttons: 'Force Stop,' 'Uninstall updates/Uninstall,' and 'Disable.' -
 Tap on the 'Uninstall updates' button. This will effectively stop installing all the future updates for the unwanted app.
Tap on the 'Uninstall updates' button. This will effectively stop installing all the future updates for the unwanted app.- If the rightmost button shows only 'Uninstall,' it means it's not a preloaded app and can just be deleted completely by clicking on the Uninstall button.
- For preloaded apps, you can tap on 'Force Stop,' and 'Disable' to completely stop the app.
- Once you will click on the 'Disable' button, that particular app will no longer be displayed in your Apps menu.
- This method may not completely remove some of the pre-loaded apps, but it can at least stop and disable them, which will ultimately lead to the optimal performance of your Android device.
5 ★ | 1 Vote
You should read it
- How to uninstall apps on Windows 10 and fix common errors
- How to Uninstall iPhone Apps on Mac M1
- How to Uninstall Apps on Windows 11
- These Android apps with more than 100,000 downloads contain Joker malware, please remove immediately
- How to Uninstall Programs in Windows 10
- Detects many malicious Android applications that hide icons themselves to make it harder to uninstall
- How to Uninstall Windows 10 Store Apps
- How to Uninstall Apps on BlueStacks
May be interested
- How to delete default applications on Windows 10
 win10 has a lot of applications and extensions built-in and unfortunately they slow down your computer speed. so how can i delete the default applications on windows10? let's go with tipsmake.com to find out through this article!
win10 has a lot of applications and extensions built-in and unfortunately they slow down your computer speed. so how can i delete the default applications on windows10? let's go with tipsmake.com to find out through this article! - How to delete Facebook app on Android phone
 facebook is installed as a system application on android, so this app cannot be uninstalled without root access. however, there are still a few ways to solve this problem.
facebook is installed as a system application on android, so this app cannot be uninstalled without root access. however, there are still a few ways to solve this problem. - How to delete keyboard history on Android
 we all know that the keyboard is one of the essential things of an android device. they keep history of everything you type on the phone. this article will show you how to delete keyboard history on android.
we all know that the keyboard is one of the essential things of an android device. they keep history of everything you type on the phone. this article will show you how to delete keyboard history on android. - The latest Windows 10 version allows users to delete preinstalled applications on the OS
 now it is easy to remove bloatware on windows 10.
now it is easy to remove bloatware on windows 10. - The best 5 apps to delete photos on Android
 today, smartphones are a popular means of taking photos of amateurs. after a while, your device will become messy with the same or not-so-good photos. the article will introduce you to the 5 best duplicate photo removal apps on android.
today, smartphones are a popular means of taking photos of amateurs. after a while, your device will become messy with the same or not-so-good photos. the article will introduce you to the 5 best duplicate photo removal apps on android. - How to delete download history on Android
 clearing your android download history will clean up storage space on your device, remove unnecessary content, and avoid android storage space to be full.
clearing your android download history will clean up storage space on your device, remove unnecessary content, and avoid android storage space to be full. - Top 7 drawing apps for Android in 2024
 painting is an activity that helps you comfortably develop your creative thinking. today, with the development of technology, drawing has become easier than ever, you can draw anywhere, anytime thanks to your android smartphone.
painting is an activity that helps you comfortably develop your creative thinking. today, with the development of technology, drawing has become easier than ever, you can draw anywhere, anytime thanks to your android smartphone. - 4 quick and simple ways to delete applications on Macbook
 not everyone knows how to delete applications on macbook quickly and effectively. to know that, please see this article by tipsmake
not everyone knows how to delete applications on macbook quickly and effectively. to know that, please see this article by tipsmake - The simplest way to delete applications on your computer
 join tipsmake to discover the simplest and most common ways to delete applications on computers today.
join tipsmake to discover the simplest and most common ways to delete applications on computers today. - List of 203 money-stealing applications that iPhone and Android users should urgently delete
 below is a list of 203 malicious applications on android and ios platforms that have the ability to collect personal information, steal bank accounts and take control of users' devices.
below is a list of 203 malicious applications on android and ios platforms that have the ability to collect personal information, steal bank accounts and take control of users' devices.














 How to Change File Names in Bulk on PC or Mac
How to Change File Names in Bulk on PC or Mac How to Use LINQ to SQL in C Sharp
How to Use LINQ to SQL in C Sharp How to Create a File in Unix
How to Create a File in Unix How to Transfer OS to SSD on PC or Mac
How to Transfer OS to SSD on PC or Mac How to Screenshot on Google Chromebook
How to Screenshot on Google Chromebook