How to Delete Apps from Launchpad on a Mac
Method 1 of 2:
Deleting Apps Purchased at the App Store
-
 Open Launchpad. Click the grey Launchpad icon in your dock to launch the interface.
Open Launchpad. Click the grey Launchpad icon in your dock to launch the interface. -
 Select the app you wish to delete. Click and hold the icon until it begins to jiggle.
Select the app you wish to delete. Click and hold the icon until it begins to jiggle. -
 Click the small X that appears in the corner of the app. If the "X" does not appear then either you are not logged in as the administrator or the app was not purchased from the Mac App Store.[1]
Click the small X that appears in the corner of the app. If the "X" does not appear then either you are not logged in as the administrator or the app was not purchased from the Mac App Store.[1] -
 Click Delete when prompted to confirm the action. This will automatically delete the application from your computer.
Click Delete when prompted to confirm the action. This will automatically delete the application from your computer.
Method 2 of 2:
Deleting Apps from the Terminal
-
 Open the Terminal. You can do this by going to your Finder and selecting "Go" and then "Utilities." A window will appear where you can choose the black icon entitled "Terminal." You can also do this by clicking on the magnifying glass in the upper right-hand corner of your screen and typing "terminal."
Open the Terminal. You can do this by going to your Finder and selecting "Go" and then "Utilities." A window will appear where you can choose the black icon entitled "Terminal." You can also do this by clicking on the magnifying glass in the upper right-hand corner of your screen and typing "terminal." -
 Enter the following command:
Enter the following command:sqlite3 ~/Library/Application Support/Dock/*.db "DELETE from apps WHERE title='APPNAME';" && killall Dock. For example, if you are trying to delete an app called "LEMON," you would enter the following command:sqlite3 ~/Library/Application Support/Dock/*.db "DELETE from apps WHERE title='LEMON';" && killall Dock. You can find the exact name of the App by going to the Applications folder and searching for it. After you have entered the above command, hit "Enter."[2] -
 Check to see if the app has been successfully deleted. After you enter the delete command, Launchpad will automatically refresh and the app should be gone.
Check to see if the app has been successfully deleted. After you enter the delete command, Launchpad will automatically refresh and the app should be gone.
4 ★ | 1 Vote
You should read it
- The command bootcfg delete in Windows
- Add the Dock for Mac Snow Leopard
- Application to create the best dock for Windows 7, 8 / 8.1 and Windows 10
- How to customize the Ubuntu dock to look like macOS
- Instructions to enable hidden features for dock on Mac OS
- How to take a screenshot of only the Dock on a Mac
- How to round the dock bar on iPhone
- The best 5 dock for Linux
May be interested
- Removing original apps on iOS 10 has never been so simple
 apple always installs about 30 applications on the device. and of course you will not be able to delete them. but with the ios 10 operating system, we can absolutely do that impossible thing easily.
apple always installs about 30 applications on the device. and of course you will not be able to delete them. but with the ios 10 operating system, we can absolutely do that impossible thing easily. - How to uninstall installed applications on Mac OS
 the applications installed on the mac are no longer used, so users want to delete the application. so how to delete the application installed on the mac?
the applications installed on the mac are no longer used, so users want to delete the application. so how to delete the application installed on the mac? - How to remove 'spy' apps on Facebook
 to protect your facebook account, you should remove suspicious applications on facebook. however, how can i remove these applications? please refer to some solutions below of network administrator.
to protect your facebook account, you should remove suspicious applications on facebook. however, how can i remove these applications? please refer to some solutions below of network administrator. - Instructions on how to delete apps from iCloud on any device
 by default, each icloud account only has 5gb of free storage. if your iphone or ipad is full and cannot be backed up, here's how to delete apps from icloud on any device to free up memory.
by default, each icloud account only has 5gb of free storage. if your iphone or ipad is full and cannot be backed up, here's how to delete apps from icloud on any device to free up memory. - The best 5 apps to delete photos on Android
 today, smartphones are a popular means of taking photos of amateurs. after a while, your device will become messy with the same or not-so-good photos. the article will introduce you to the 5 best duplicate photo removal apps on android.
today, smartphones are a popular means of taking photos of amateurs. after a while, your device will become messy with the same or not-so-good photos. the article will introduce you to the 5 best duplicate photo removal apps on android. - Delete These 10 Pre-Installed Apps Immediately After Buying Your iPhone!
 the iphone comes pre-installed with dozens of apps to get you started, but not all of them are worth keeping. sure, some are really useful and indispensable, but others just sit there without adding much value.
the iphone comes pre-installed with dozens of apps to get you started, but not all of them are worth keeping. sure, some are really useful and indispensable, but others just sit there without adding much value. - How to delete apps on Chromebook
 sometimes, you will need to delete an app. luckily, it's easy to uninstall chromebook apps and restore them.
sometimes, you will need to delete an app. luckily, it's easy to uninstall chromebook apps and restore them. - Google removed Chrome Apps from Chrome Web Store, prepared to say goodbye
 chrome has officially deleted chrome apps from the desktop, you no longer see the apps section when you access the chrome web store.
chrome has officially deleted chrome apps from the desktop, you no longer see the apps section when you access the chrome web store. - How to Delete Preloaded Applications on Android
 android is a very popular operating system. it's no wonder, what with android gadgets reaching you already loaded with lots of pre-installed apps. some of these default apps are very useful, the others not so much. there are built-in apps...
android is a very popular operating system. it's no wonder, what with android gadgets reaching you already loaded with lots of pre-installed apps. some of these default apps are very useful, the others not so much. there are built-in apps... - Customize and restore Start Menu Windows 10 by default
 windows 10 has been around for a long time, but not all users know all the functions of this operating system. in this article, tipsmake.com will guide you how to delete the most used applications so that they no longer appear in start menu.
windows 10 has been around for a long time, but not all users know all the functions of this operating system. in this article, tipsmake.com will guide you how to delete the most used applications so that they no longer appear in start menu.
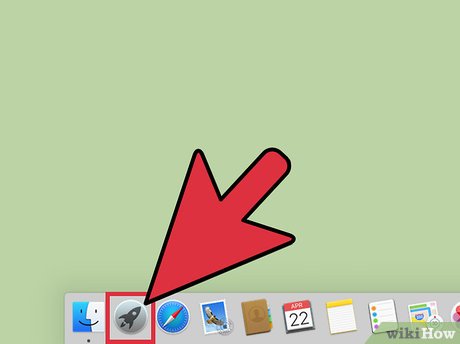

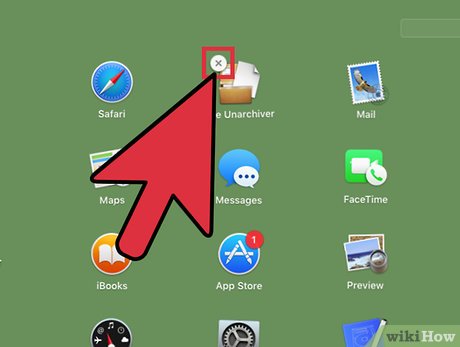
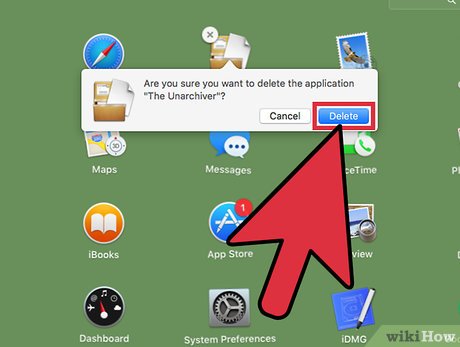






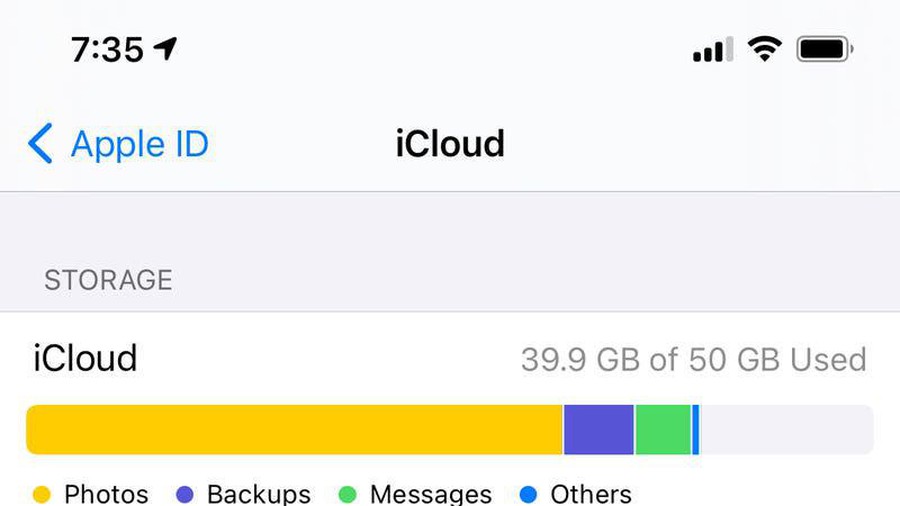






 How to Make Math Symbols on Your Mac (OS X)
How to Make Math Symbols on Your Mac (OS X) How to Back Up a Mac Without Time Machine
How to Back Up a Mac Without Time Machine How to Turn Off VoiceOver on Mac OS X
How to Turn Off VoiceOver on Mac OS X How to Use Telnet on Mac OS X
How to Use Telnet on Mac OS X How to Show Hidden Files and Folders on a Mac
How to Show Hidden Files and Folders on a Mac