Fixed an issue that could not replace Windows 10 desktop wallpaper with Group Policy
If you try to change the desktop wallpaper using Local Group Policy Editor on Windows 10 but fails, here is the fix solution. In addition, these solutions can also help you fix the black background error on Windows 10.
To fix the error that cannot replace Windows 10 desktop wallpaper with Group Policy you can try the following:
1. Check Registry Editor settings
Since using Registry Editor can also change the desktop background, sometimes Registry Editor settings conflict with Local Group Policy Editor. Therefore, you need to check the Registry for any suspicious settings or not.

You can check it by opening Registry Editor then locate the Policies folder under the following path:
HKEY_CURRENT_USERSOFTWAREMicrosoftWindowsCurrentVersionPoliciesIf you see in Policies there is a subdirectory called System, open it and see if there are two String Values inside it, Wallpaper and WallpaperStyle . If so, right-click on System and choose Delete .
Once done, try to reset the background image using Group Policy see if it is okay.
2. Check the path and name of the wallpaper
When setting a desktop wallpaper using Local Group Policy Editor, you need to enter the path and name of the wallpaper. When you change the save location and the name of the background image, you also need to change the declaration corresponding to the Group Policy application. If you don't, you will see your computer display a black background image.
To check and re-enter the path you need to open the folder containing the wallpapers. Then, open the Local Group Policy Editor and navigate to:
User Configuration > Administrative Templates > Desktop > DesktopDouble-click on the setting Desktop Wallpaper and enter the new path of the wallpaper then click OK .
3. Rename TranscodedWallpaper
In simple terms, you have to reset the wallpaper cache on your Windows 10 computer. There are two files you need to intervene to do this. The first file is TranscodedWallpaper and to rename it press Windows + R to open the Run dialog box.
Then, type the following path into Run and press Enter :
%USERPROFILE%AppDataRoamingMicrosoftWindowsThemes 
Here, you will see a file named TranscodedWallpaper . Right click on it and choose Rename . You can choose any name you want.
4. Delete the content of slideshow.ini
The second file that needs to work to clear the wallpaper cache is slideshow.ini . The slideshow.ini file is in the same folder as the TranscodedWallpaper.

However, to see it you need to set the display of hidden files. To edit, right-click slideshow.ini and choose Edit . If you see anything in this file you need to delete all and press Ctrl + S to save.
5. Check wallpaper change blocking settings
If you are unable to change the wallpaper despite doing everything you should, you should check if the setting to block background changes in Group Policy and Registry Editor is enabled.
First, let's examine Group Policy by going to the following path:
User Configuration > Administrative Templates > Control Panel > PersonalizationDouble-click the Prevent changing desktop background setting on the right hand side. If it is set to Enable then select Not Configured and press OK .
Likewise, you need to check if the same configuration is enabled in the Registry. To do this, press Windows + R then type regeditand press Enter to access Registry Editor . Then, you need to find the following path:
HKEY_LOCAL_MACHINESOFTWAREMicrosoftWindowsCurrentVersionPolicies 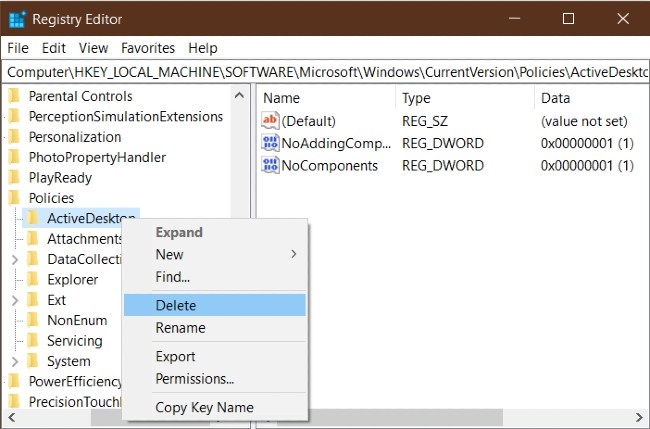
Under the Policies key, you will see a subkey named ActiveDesktop . Click it and you'll see two DWORD (32-bit) Values values named NoAddingComponents and NoComponents . Click on each value and the Value data is 0 then click OK . Alternatively, you can also right-click on the ActiveDesktop key and choose Delete .
Hopefully this article will help you to solve your problem.
You should read it
- How to change Win 10 computer wallpaper
- Instructions for changing Windows 10 wallpaper timer
- How to change Coc Coc browser wallpaper
- How to change the wallpaper on Win 10
- Instructions to change the wallpaper on Windows 11
- Error 'can't change desktop wallpaper' on Windows 10, this is how to fix it
- 4 tips to open Local Group Policy Editor on Windows 8 / 8.1
- How to change the computer wallpaper according to the amount of battery
May be interested
- 11 tips to open Local Group Policy Editor on Windows
 on local group policy editor, you can set up deletion of notification history, set up account lock to limit the number of login times, etc. in the article below, tipsmake.com.com will introduce to you a several ways to open local group policy editor on windows.
on local group policy editor, you can set up deletion of notification history, set up account lock to limit the number of login times, etc. in the article below, tipsmake.com.com will introduce to you a several ways to open local group policy editor on windows. - How to set the desktop wallpaper for Windows 7 and Windows 10
 how to set the desktop wallpaper for win 7 and win 10. everyone's computer wallpaper has different meanings and personalities, besides the computer wallpaper also helps you relax after working moments. and study stress. changing wallpaper tr
how to set the desktop wallpaper for win 7 and win 10. everyone's computer wallpaper has different meanings and personalities, besides the computer wallpaper also helps you relax after working moments. and study stress. changing wallpaper tr - How to install the Microsoft Edge Group Policy template on Windows 10
 on windows 10, you can download and install group policy templates to manage microsoft edge settings, and this guide will show you the process.
on windows 10, you can download and install group policy templates to manage microsoft edge settings, and this guide will show you the process. - Use Group Policy Filtering to create a DHCP enforcement policy for NAP - Part 2
 how to use the nap policy wizard to automatically create network, health, and connection policies to control your network.
how to use the nap policy wizard to automatically create network, health, and connection policies to control your network. - Top 5 security settings in Group Policy of Windows Server 2008
 with over 5000 settings in the new group policy of windows server 2008, you may be overwhelmed by choosing which settings are most important to yourself and your network. implementing the security settings for the desktop to comprehensively enhance security is by reducing the available attack surface. how to reduce the attack surface on
with over 5000 settings in the new group policy of windows server 2008, you may be overwhelmed by choosing which settings are most important to yourself and your network. implementing the security settings for the desktop to comprehensively enhance security is by reducing the available attack surface. how to reduce the attack surface on - Cannot open Local Group Policy Editor, quick fix
 to change configuration and important windows policies, windows 11 users will use local group policy editor. in case you cannot open the local group policy editor, immediately refer to the information in tipsmake's article!
to change configuration and important windows policies, windows 11 users will use local group policy editor. in case you cannot open the local group policy editor, immediately refer to the information in tipsmake's article! - How to set Daily Bing wallpaper as Windows desktop wallpaper
 bing does one thing better than any other search engine – daily bing wallpapers. the beautiful scenes are a nice contrast to the nonsense of google.
bing does one thing better than any other search engine – daily bing wallpapers. the beautiful scenes are a nice contrast to the nonsense of google. - How to set iMessage group wallpaper on iPhone
 ios 26 now lets you set custom backgrounds for individual imessage group chats. this new feature gives you a choice of colorful backgrounds to choose from if you want to customize the look of your group chat.
ios 26 now lets you set custom backgrounds for individual imessage group chats. this new feature gives you a choice of colorful backgrounds to choose from if you want to customize the look of your group chat. - Control Wifi access using Group Policy
 users can create a group policy setting that blocks workstations connected to any wi-fi network outside the specified network.
users can create a group policy setting that blocks workstations connected to any wi-fi network outside the specified network. - How to change Win 10 computer wallpaper
 to replace the win 10 desktop wallpaper, we can do it directly at the image, or perform in the settings interface of the computer.
to replace the win 10 desktop wallpaper, we can do it directly at the image, or perform in the settings interface of the computer.










 How to fix Windows Defender taking up too much CPU resources
How to fix Windows Defender taking up too much CPU resources How to restore the Microsoft Store on Windows 10
How to restore the Microsoft Store on Windows 10 Turn off automatic downloading of games and apps on Windows 10
Turn off automatic downloading of games and apps on Windows 10 Microsoft releases new Patch Tuesday update for Windows 10
Microsoft releases new Patch Tuesday update for Windows 10 Instructions to turn off the Reserved Storage feature on Windows 10
Instructions to turn off the Reserved Storage feature on Windows 10 How to remove default apps on Windows 10
How to remove default apps on Windows 10