Secure folders with Secure Folders software
Protect folders, applications on your computer to help you manage your computer better and prevent others from viewing important folders. Secure Folders is free software with a simple interface, easy to use and compatible with all versions of Windows. The software helps you hide, lock and protect folders and applications in a comprehensive way.
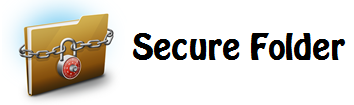
You follow the article below to know how to protect folders and applications with Secure Folders software.
First, you need to download Secure Folders and install it on the system. After installation is complete you do the following:
Step 1: Launch the Secure Folders program, in the HOME tab, select ADD to add the folder to be protected.

Dialog box Add folder, file or file mask you click Browse and navigate to the folder to be protected. Then select the protection mode in the Protection section , there are 4 options:
- Hide: hide mode.
- Lock: lock mode.
- Read-only: read only mode.
- No execution: prevents changing files in the directory.
Then press ADD .

Step 2: In the TRUSTED APPLICATIONS tab you perform the same protection for the applications you want by clicking ADD and adding exe executable files of the application you want to protect.

Step 3: To prevent others from accessing the Secure Folders software to change the settings, you can set a password for the software in the SETTINGS tab .
Check the box before Protect access to application settings with password . The Set password dialog box appears, set the password in New password and confirm the password in the Confirm new password section .

With an intuitive working interface, you can quickly use Secure Folder software to protect folders and applications on your computer. Good luck!
You should read it
- Hide and protect folders on Windows
- Set pass for Folder, set password to protect folder without software
- Delete all empty folders on Android with just one touch
- How to Archive Folders
- How to set password protection folder on Mac
- 7 small tips with folders in Windows
- How to bookmark folders on Windows 10
- Steps to create multiple folders at once on Windows 10
May be interested
- Recover accidentally deleted data in USB
 when you mistakenly delete data on a usb that is quite important to you, you do not know how to recover those deleted data? softorbits flash drive recovery is a software that helps recover deleted data on usb quickly.
when you mistakenly delete data on a usb that is quite important to you, you do not know how to recover those deleted data? softorbits flash drive recovery is a software that helps recover deleted data on usb quickly. - Test the safety software with Sandboxie
 sandboxie is a software that gives you a safe environment for you to test unsafe applications without affecting the system.
sandboxie is a software that gives you a safe environment for you to test unsafe applications without affecting the system. - Check for viruses in the download link with Nugget
 nugget is a command line tool, you can check the safety of the file from the download link quickly.
nugget is a command line tool, you can check the safety of the file from the download link quickly. - Check Malware malware for computers with Malwarebytes Anti-Malware
 malwarebytes anti-malware is software that scans, checks for viruses, malicious code hidden in the computer and can completely remove them from the computer to keep the computer safe.
malwarebytes anti-malware is software that scans, checks for viruses, malicious code hidden in the computer and can completely remove them from the computer to keep the computer safe. - Instructions on how to make hidden folders in USB when infected
 the following article will guide you how to make hidden folders in usb or any folder.
the following article will guide you how to make hidden folders in usb or any folder. - Instructions to recover lost data using Recover My Files software
 guide to recover lost data with recover my files software, recovery my file is the most widely used data recovery software today.
guide to recover lost data with recover my files software, recovery my file is the most widely used data recovery software today.






 How to protect folders with Secure Folder?
How to protect folders with Secure Folder? Guide to lock, hide and secure files and folders with Hide Folders software
Guide to lock, hide and secure files and folders with Hide Folders software Hide and protect folders on Windows
Hide and protect folders on Windows Set pass for Folder, set password to protect folder without software
Set pass for Folder, set password to protect folder without software 5 Best Free Folder Lock Software 2024
5 Best Free Folder Lock Software 2024