How to schedule an automatic delivery of Gmail
Previously, if users wanted to schedule email sending on Gmail, they needed a 3rd party installation application such as Unlimited Email Tracker or Boomerang utility. However, in the latest version of Gmail on the web browser and the Gmail application, the email scheduling feature has been provided to the entire user account.
Accordingly users are allowed to choose any time period to schedule email delivery. When it's time to set up, Gmail automatically sends the email you wrote. Users can check the email that has been scheduled to edit the content and cancel the submission if desired. This helps you a lot when limiting forgetting to send important emails, or avoiding sending emails incorrectly. The following article will guide you how to schedule email delivery on Gmail.
- How to own multiple Gmail addresses with just one account
- 14 useful tools for Gmail should not be overlooked
- Instructions for deleting, changing, adding phone numbers in Gmail
- How to retrieve Gmail password, Google login password
Instructions for scheduling sending Gmail PC
Step 1:
In the Gmail interface, click the Compose message button as usual.

Next in this interface enter the email address to send mail and the content of the mail sent. Next click on the triangle icon at the Send button and select Send by schedule .

Step 2:
Show some suggested time frames for users to choose to schedule. To extend the time schedule, click Select date and time .

In the new pop-up display time, click on the date and time you want to schedule Gmail to be sent automatically. After selecting, click on Send by schedule .

Step 3:
Then in the lower left corner of the screen displays a scheduled email notification with the time of sending email.

The sending timer emails are grouped together in the Scheduled item in the menu list on the left of the screen.

Here when you click on the email there are some other options like Cancel sending. When canceling the send, the email is automatically transferred to the Draft. Thus users can edit the content and choose another scheduling time to send.

2. How to schedule sending Gmail to Android and iOS
Step 1:
After updating the Gmail application to the latest version, click the plus icon to create a new email. Switch to the email compose interface, we need to enter the full contents as when composing a normal email , then click on the 3 dots icon . Display pop-up under the screen, select Send by schedule .



Step 2:
The Gmail application also offers a few time frames for you to select, click Select date and time to select a different time frame. Choose the time to automatically email and click Save . As a result, you also receive a scheduled email notification with the selected time frame. If you want to cancel sending, click Undo.



Step 3:
To review scheduled emails, click on the 3 dashes icon , then select Scheduled .


Show scheduled emails, click on the email you want to change again. Here we also have to cancel the send order . Soon the compose email is transferred to the draft folder so we can edit it.



Above is how to use the Gmail sending schedule feature on computers and phones. Along with the email feature that automatically destroys Confidential Mode, the option to schedule an email delivery has brought more convenience to users.
I wish you all success!
You should read it
- Instructions for setting up Mozilla Thunderbird to set up email scheduling and automatic mail replies
- Discover 12 interesting features about Gmail
- Google launched a new feature that makes Gmail even more useful and interactive
- How to update the new Gmail interface if your Gmail has not been upgraded
- Set up auto-sending, Forward email to another account in Gmail?
- What's new in Gmail 4.0 for iOS?
- How to add a new email address to your Gmail contacts
- 5 applications and extension Gmail you should try today
May be interested
- How to schedule automatic light/dark mode switching in Windows 11
 windows 11 does not include any additional options that allow you to schedule it to automatically switch dark and light modes. however, you can still configure the dark/light mode to change automatically using the auto dark mode app.
windows 11 does not include any additional options that allow you to schedule it to automatically switch dark and light modes. however, you can still configure the dark/light mode to change automatically using the auto dark mode app. - How to block the display of images in Gmail
 the feature of automatic downloading and displaying photos in gmail, though quite convenient, also accidentally reveals personal information. if we turn off the display of images in gmail, the picture will always ask before you.
the feature of automatic downloading and displaying photos in gmail, though quite convenient, also accidentally reveals personal information. if we turn off the display of images in gmail, the picture will always ask before you. - How to optimize Delivery Optimization cache in Windows 10
 delivery optimization (delivery optimization) feature in windows 10 allows you to upload and download windows 10 and microsoft store updates to and from other computers on the local network as well as on the internet.
delivery optimization (delivery optimization) feature in windows 10 allows you to upload and download windows 10 and microsoft store updates to and from other computers on the local network as well as on the internet. - How to Switch from AOL to Gmail
 today's tipsmake will show you how to switch from an aol.com email address to gmail. after creating a new gmail account, you can easily import contacts and aol messages using the import tool. if you want to continue receiving mail through aol.com without logging into aaol, you can set up automatic forwarding indefinitely.
today's tipsmake will show you how to switch from an aol.com email address to gmail. after creating a new gmail account, you can easily import contacts and aol messages using the import tool. if you want to continue receiving mail through aol.com without logging into aaol, you can set up automatic forwarding indefinitely. - Instructions for using the auto-reply feature on Gmail
 in case you are unable to immediately reply to the new email, the autoresponder will help the recipient to know it and may contact you in another way.
in case you are unable to immediately reply to the new email, the autoresponder will help the recipient to know it and may contact you in another way. - Why You Should Go Gmail Basic HTML: Why and How
 you may not know it, but in addition to the standard view, gmail also has a basic html version. in this mode, all email delivery options will still be fully provided, but some additional advanced options are not supported.
you may not know it, but in addition to the standard view, gmail also has a basic html version. in this mode, all email delivery options will still be fully provided, but some additional advanced options are not supported. - Windows 11 Annual Update Schedule
 with windows 11, microsoft has retained the 'windows as a service (waas)' service delivery model. the most important element of waas cchinhs is to provide an experience that is always updated with new features and the latest security patches.
with windows 11, microsoft has retained the 'windows as a service (waas)' service delivery model. the most important element of waas cchinhs is to provide an experience that is always updated with new features and the latest security patches. - How to schedule email delivery on Yandex Mail
 yandex mail has a schedule for sending mail, with a notification when other people have received and read mail.
yandex mail has a schedule for sending mail, with a notification when other people have received and read mail. - How to turn on automatic email replies on Gmail
 if you're planning a vacation and want to spend all this time with your family, turn on gmail's automatic email answering feature to notify the sender that you can't immediately reply to an email.
if you're planning a vacation and want to spend all this time with your family, turn on gmail's automatic email answering feature to notify the sender that you can't immediately reply to an email. - Amazon will soon deploy an unmanned aircraft delivery project
 instead of waiting for the shipper to go to the car or to go to the post office to pick up the goods, the shoppers on the world's largest e-commerce platform amazon will probably have to look up at the sky and wait for their mail delivered to unmanned aircraft.
instead of waiting for the shipper to go to the car or to go to the post office to pick up the goods, the shoppers on the world's largest e-commerce platform amazon will probably have to look up at the sky and wait for their mail delivered to unmanned aircraft.








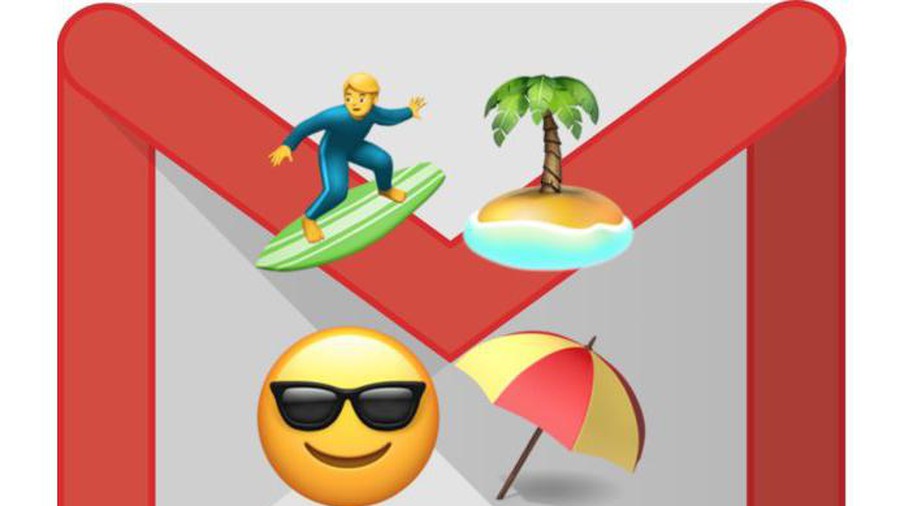

 How to encrypt Gmail, Outlook and other webmail
How to encrypt Gmail, Outlook and other webmail How to receive Outlook notifications on the Desktop screen
How to receive Outlook notifications on the Desktop screen How to create virtual email on IdBloc
How to create virtual email on IdBloc How to use AltMails to create unlimited virtual email
How to use AltMails to create unlimited virtual email The most effective spam blocking tips
The most effective spam blocking tips How to use Smart Compose to compose speedy messages in Gmail
How to use Smart Compose to compose speedy messages in Gmail