How to Create Svg Images
Method 1 of 2:
Using Convertio JPG to SVG Converter
-
 Open your Web browser and go to https://convertio.co/jpg-svg/. This takes you to the page for Convertio's JPG to SVG Converter, which is free to use.
Open your Web browser and go to https://convertio.co/jpg-svg/. This takes you to the page for Convertio's JPG to SVG Converter, which is free to use. -
 Select the source for your JPG image. At the top of the converter menu, you should see a red toolbar listing different sources you can access to upload a JPG image file to be converted to SVG.
Select the source for your JPG image. At the top of the converter menu, you should see a red toolbar listing different sources you can access to upload a JPG image file to be converted to SVG. -
 Navigate to the file you want to convert. Once you've selected a source, a dialog box should pop up with the library of your computer's folders. From there, navigate to the folder with the file you want to convert and select the file.
Navigate to the file you want to convert. Once you've selected a source, a dialog box should pop up with the library of your computer's folders. From there, navigate to the folder with the file you want to convert and select the file. -
 Click Convert. Once the file has been uploaded, a red button will appear in the lower-right corner of the menu screen. This will start the conversion process, which may take a few minutes depending on the file size.
Click Convert. Once the file has been uploaded, a red button will appear in the lower-right corner of the menu screen. This will start the conversion process, which may take a few minutes depending on the file size. -
 Click Download. Once the file is done being converted, a blue button will appear to the right of the file name in the Converter menu. Once you click it, the image will then be downloaded onto your computer as an SVG file.
Click Download. Once the file is done being converted, a blue button will appear to the right of the file name in the Converter menu. Once you click it, the image will then be downloaded onto your computer as an SVG file.
Method 2 of 2:
Using Adobe Illustrator
-
 Open Adobe Illustrator. Adobe Illustrator is a graphic design app that lets you create your own art using a variety of tools and features.
Open Adobe Illustrator. Adobe Illustrator is a graphic design app that lets you create your own art using a variety of tools and features. -
 Create your image. Once you have Illustrator opened, you can select any of the tools in the toolbar on the left side of the screen to get started with designing your image.
Create your image. Once you have Illustrator opened, you can select any of the tools in the toolbar on the left side of the screen to get started with designing your image. -
 Apply SVG effects to certain layers of your image. If you want to add any custom effects to your image, you can select a layer and then click Effect > SVG Filters > Apply SVG Filter. Then, just click the Edit SVG Filter button, edit the default code, and click OK to save your SVG effects.
Apply SVG effects to certain layers of your image. If you want to add any custom effects to your image, you can select a layer and then click Effect > SVG Filters > Apply SVG Filter. Then, just click the Edit SVG Filter button, edit the default code, and click OK to save your SVG effects. -
 Click the File tab. This is located in the top-left corner of the screen.
Click the File tab. This is located in the top-left corner of the screen. -
 Select Export in the menu. To have your SVG file ready for viewing and using outside of Illustrator, you'll need to export it.
Select Export in the menu. To have your SVG file ready for viewing and using outside of Illustrator, you'll need to export it.- You can also select Save As..., though this will save the file so that it can only be viewed and edited in Illustrator.
-
 Click Export As.... This pulls up a new menu where you can export the file from Illustrator into the format of your choice.
Click Export As.... This pulls up a new menu where you can export the file from Illustrator into the format of your choice.- You can also select Export for Screens... to have your SVG image saved in a way that can be accessed on iOS or Android devices.
-
 Select SVG in the list of file types. Illustrator offers a variety of file types for you to choose from, including web-ready SVG files.
Select SVG in the list of file types. Illustrator offers a variety of file types for you to choose from, including web-ready SVG files. -
 Click Save. Your image will now be available to use as an SVG file.
Click Save. Your image will now be available to use as an SVG file.
4 ★ | 1 Vote
You should read it
- What file is PAT? How to open, edit and convert PAT files
- How to Save Images to PNG Format
- How to Convert JPG to PNG
- How to Crop an Image Using GIMP
- How to Open MDF Files
- What is raw? What is the Raw image file?
- How to convert a Word file to an image file - Save the Word file as an image
- How to Turn a Jfif Into a JPG
May be interested
- How to use Perplexity to create AI images on WhatsApp
 whatsapp users can now create chats with perplexity to exchange any information you want, including creating ai images with descriptions.
whatsapp users can now create chats with perplexity to exchange any information you want, including creating ai images with descriptions. - How to create animations with Beneton Movie GIF
 beneton movie gif is a software for creating animated images, professional gif images, helping users to create quality animations.
beneton movie gif is a software for creating animated images, professional gif images, helping users to create quality animations. - How to create GIF images on Viber
 create gif images on viber is a new feature for viber on your phone, which helps you create animations directly from any recorded video you want, or you can immediately use existing videos.
create gif images on viber is a new feature for viber on your phone, which helps you create animations directly from any recorded video you want, or you can immediately use existing videos. - Instructions for creating animated GIF images in Adobe Photoshop
 to create an animation (.gif) on photoshop software is not easy, but it is not difficult. the following article will guide you on the basic steps to create an animated image as you like. please pay attention and follow. good luck!
to create an animation (.gif) on photoshop software is not easy, but it is not difficult. the following article will guide you on the basic steps to create an animated image as you like. please pay attention and follow. good luck! - How to turn a portrait photo into a cartoon image on Picsart
 picsart also has a lot of artistic effects for images, such as animation effects from the original portrait you upload to picsart.
picsart also has a lot of artistic effects for images, such as animation effects from the original portrait you upload to picsart. - How to create Gif images quickly with Giphy
 create animated gifs at will is not difficult, especially when you use the service to make animation giphy online. let's see how to create gif images with giphy.
create animated gifs at will is not difficult, especially when you use the service to make animation giphy online. let's see how to create gif images with giphy. - How to edit GIF images using EZGIF tool online
 ezgif is an online tool to support users to create and process animations, with many useful features, enabling you to create unique animations and not touch anyone.
ezgif is an online tool to support users to create and process animations, with many useful features, enabling you to create unique animations and not touch anyone. - Instructions for creating AI images on Freepik
 freepik has just launched the pikaso ai tool to create batch ai photos in many different photo art styles, based on your creative ideas for creating art photos.
freepik has just launched the pikaso ai tool to create batch ai photos in many different photo art styles, based on your creative ideas for creating art photos. - Easily convert from 2D images to 3D
 want to create a 3d image of a place you love? using photosynth is the perfect choice, because you will be able to create 3d images yourself
want to create a 3d image of a place you love? using photosynth is the perfect choice, because you will be able to create 3d images yourself - How to create spherical images in GIMP
 in this tutorial, we will learn how to create spherical collage images using the ellipse select tool and the spherize filter that comes with gimp.
in this tutorial, we will learn how to create spherical collage images using the ellipse select tool and the spherize filter that comes with gimp.
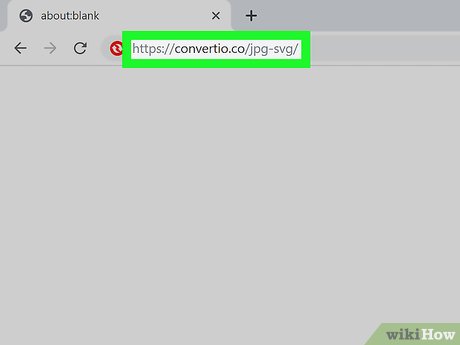
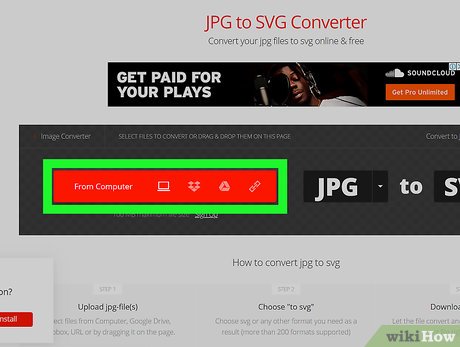
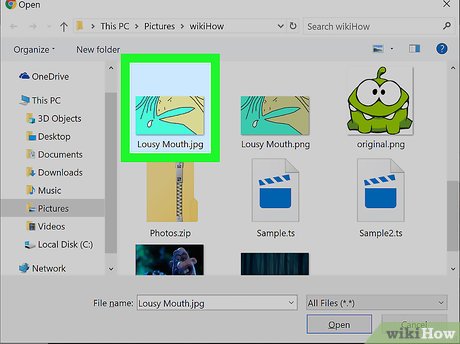




















 How to Save Images to PNG Format
How to Save Images to PNG Format How to Convert JPG to PNG
How to Convert JPG to PNG How to Convert Pictures To JPEG
How to Convert Pictures To JPEG How to Make a Bug in GIMP
How to Make a Bug in GIMP How to Mask Flyaway Hair Using GIMP
How to Mask Flyaway Hair Using GIMP How to Create a Realistic Lightsaber in GIMP
How to Create a Realistic Lightsaber in GIMP