How to Put Text on Pictures
Method 1 of 3:
On Windows
-
 Open Start. Click the Windows logo in the bottom-left corner of the screen.
Open Start. Click the Windows logo in the bottom-left corner of the screen.
-
 Type paint into Start. Doing so will search your computer for the Paint program, which you can use to add text to your preferred image.
Type paint into Start. Doing so will search your computer for the Paint program, which you can use to add text to your preferred image. -
 Click Paint. It's a palette-shaped icon at the top of the menu. The Paint window will open.
Click Paint. It's a palette-shaped icon at the top of the menu. The Paint window will open. -
 Click File. This is in the top-left corner of the Paint window. Clicking it prompts a pop-out window to appear.
Click File. This is in the top-left corner of the Paint window. Clicking it prompts a pop-out window to appear. -
 Click Open. It's near the top of the pop-out menu. A File Explorer window will open.
Click Open. It's near the top of the pop-out menu. A File Explorer window will open. -
 Click your picture's folder. On the left side of the File Explorer window, click the folder that contains the photo to which you want to add text.
Click your picture's folder. On the left side of the File Explorer window, click the folder that contains the photo to which you want to add text.- For example, if the picture is on your desktop, you'd find and click the Desktop folder.
-
 Select a picture. Click the picture to which you want to add text to select it.
Select a picture. Click the picture to which you want to add text to select it. -
 Click Open. You'll see this in the bottom-right corner of the File Explorer window. Doing so opens the photo in Paint.
Click Open. You'll see this in the bottom-right corner of the File Explorer window. Doing so opens the photo in Paint. -
 Click A. It's in the "Tools" section of the toolbar at the top of the Paint window.
Click A. It's in the "Tools" section of the toolbar at the top of the Paint window. -
 Create a text box. Click and drag your mouse across the section of the photo on which you want to add text, then release the button.
Create a text box. Click and drag your mouse across the section of the photo on which you want to add text, then release the button.- You can also just click the photo to place a pre-sized text box on it.
-
 Enter your text. Type in the text that you want to place on your photo.
Enter your text. Type in the text that you want to place on your photo.- You can edit the text's font, size, and formatting by selecting the text and then using the tools in the "Font" section of the toolbar.
- To change the color of the text, click a color in the "Colors" section of the toolbar.
-
 Resize your text box if necessary. Click and drag one of the corners of the text box down and out to do so. This is helpful if you created a text box with regular text and then resized the text later.
Resize your text box if necessary. Click and drag one of the corners of the text box down and out to do so. This is helpful if you created a text box with regular text and then resized the text later. -
 Save your photo's text. Click File, then click Save in the resulting menu. This will save the changes to the original photo.
Save your photo's text. Click File, then click Save in the resulting menu. This will save the changes to the original photo.- If you'd rather save the photo with text as its own file, click File, click Save As, and enter a new name in the "File name" box before clicking Save.
Method 2 of 3:
On Mac
-
 Open Finder. Click the blue, face-like icon in your Mac's Dock.
Open Finder. Click the blue, face-like icon in your Mac's Dock. -
 Click your picture's folder. On the left side of the Finder window, click the folder in which the photo that you want to use is located.
Click your picture's folder. On the left side of the Finder window, click the folder in which the photo that you want to use is located. -
 Open the picture. Double-click the picture to which you want to add text. The picture will open in Preview.
Open the picture. Double-click the picture to which you want to add text. The picture will open in Preview. -
 Click Tools. It's a menu item at the top of the screen. Doing so will prompt a drop-down menu.
Click Tools. It's a menu item at the top of the screen. Doing so will prompt a drop-down menu. -
 Select Annotate. This option is in the middle of the Tools drop-down menu. A pop-out menu will appear to the right of the Tools menu.
Select Annotate. This option is in the middle of the Tools drop-down menu. A pop-out menu will appear to the right of the Tools menu. -
 Click Text. It's in the Annotate menu. This will add a text box with the word Text to your photo.
Click Text. It's in the Annotate menu. This will add a text box with the word Text to your photo. -
 Enter your image's text. Double-click the Text word on the photo, then type in the word or phrase that you want to use instead.
Enter your image's text. Double-click the Text word on the photo, then type in the word or phrase that you want to use instead.- You can edit the text's properties by clicking the A button at the top of the Preview window and then selecting a different size, font, and/or color.
-
 Reposition the text box. Click and drag the text itself to move it, or click and drag the sphere to the left or right of the text to resize the text box.
Reposition the text box. Click and drag the text itself to move it, or click and drag the sphere to the left or right of the text to resize the text box. -
 Save your photo. Click File in the top-left corner of the screen, then click Save in the drop-down menu. Your text changes will be saved.
Save your photo. Click File in the top-left corner of the screen, then click Save in the drop-down menu. Your text changes will be saved.
Method 3 of 3:
On Mobile
-
 Download Phonto. This app allows you to add text to photos on both iPhone and Android phones. To download Phonto:
Download Phonto. This app allows you to add text to photos on both iPhone and Android phones. To download Phonto:- iPhone - Open the App Store, tap Search, tap the search bar, type in phonto and tap Search, tap Phonto, tap GET, and enter your password or Touch ID when prompted.

- Android - Open the Google Play Store, tap the search bar, type in phonto, tap Phonto - Text on Photos, tap INSTALL, and tap ACCEPT when prompted.

- iPhone - Open the
-
 Open Phonto. Tap OPEN in your phone's app store once it finishes downloading, or tap the red Phonto app on the Home Screen (iPhone) or in the App Drawer (Android).
Open Phonto. Tap OPEN in your phone's app store once it finishes downloading, or tap the red Phonto app on the Home Screen (iPhone) or in the App Drawer (Android). -
 Tap the middle of the screen. Doing so will bring up a menu.
Tap the middle of the screen. Doing so will bring up a menu. -
 Tap Photo Albums. It's near the top of the menu. Your phone's photo album will open.
Tap Photo Albums. It's near the top of the menu. Your phone's photo album will open.- On Android, tap Load new image from device... here instead.
-
 Select a photo. Tap an album from which you want to open a photo, then tap a photo and tap Done to open it in the main Phonto window.
Select a photo. Tap an album from which you want to open a photo, then tap a photo and tap Done to open it in the main Phonto window.- On Android, tapping the photo will open it in the Phonto window.
-
 Create a new text box. Tap the photo, then tap Add Text when prompted.
Create a new text box. Tap the photo, then tap Add Text when prompted.- On Android, tap the pencil-shaped icon at the top of the screen.
-
 Enter your text. Type in the word or phrase that you want to use for the photo, then tap Done.
Enter your text. Type in the word or phrase that you want to use for the photo, then tap Done. -
 Edit the text. Tap and drag the text to reposition it, or tap one of the options above or below the text to change the font, style, size, position, and/or formatting of the text.
Edit the text. Tap and drag the text to reposition it, or tap one of the options above or below the text to change the font, style, size, position, and/or formatting of the text.- For example, you can tap Font to select a new font.
-
 Save your photo. Tap the "Share" iconin the bottom-right corner of the screen, then tap Save Image.
Save your photo. Tap the "Share" iconin the bottom-right corner of the screen, then tap Save Image.
- On Android, tap ⋮ in the top-right corner of the screen, then tap Save in the drop-down menu.
4 ★ | 1 Vote
You should read it
- 3 The easiest way to add text to photos
- How to Add a Watermark to Photos
- Add text to a Slide in PowerPoint
- How to Wrap Text Around a Picture in Publisher
- How to Record Text to Speech on PC or Mac
- How to insert text into photos
- How to Edit Your Photos on Windows Vista
- How to Change the Orientation of Text in Microsoft Word
May be interested
- How to Design a Calendar in Microsoft Publisher
 calendars are available commercially in a variety of sizes and designs. microsoft publisher lets you create your own calendar in one of a variety of designs, to which you can add your own pictures and text. you can incorporate pictures of...
calendars are available commercially in a variety of sizes and designs. microsoft publisher lets you create your own calendar in one of a variety of designs, to which you can add your own pictures and text. you can incorporate pictures of... - How to Embed Pictures
 photos and other graphical images add interest to web pages and printed materials with a minimum of effort. embedding pictures into your written text is quick and easy, although the process differs greatly depending on the application you...
photos and other graphical images add interest to web pages and printed materials with a minimum of effort. embedding pictures into your written text is quick and easy, although the process differs greatly depending on the application you... - Cleanup.pictures - Download the latest Cleanup.pictures here
 cleanup.pictures is an extremely accurate web application for enhancing the quality of your pictures. it contains tools to remove various objects from an image, including people, watermarks, watermarks, etc.
cleanup.pictures is an extremely accurate web application for enhancing the quality of your pictures. it contains tools to remove various objects from an image, including people, watermarks, watermarks, etc. - 3 The easiest way to add text to photos
 3 how to add text to a photo simply. there are great photos, though beautiful, but it would be even better with a few more words. inserting text in pictures can be used for a variety of purposes: to explain the meaning of a photo, to write about an information that accompanies an image to share online, or simply to express thoughts and thoughts.
3 how to add text to a photo simply. there are great photos, though beautiful, but it would be even better with a few more words. inserting text in pictures can be used for a variety of purposes: to explain the meaning of a photo, to write about an information that accompanies an image to share online, or simply to express thoughts and thoughts. - 4 free software to hide photos and videos on Android
 4 android apps allow you to store photos, videos, text messages, call logs into a secret folder on your smartphone without fear of being discovered by others.
4 android apps allow you to store photos, videos, text messages, call logs into a secret folder on your smartphone without fear of being discovered by others. - How to write text on images, insert text on images on smartphones
 how to write text on images, insert text on images on smartphones today, many people use smartphones to take photos and compose them right on their phones. if you have beautiful pictures on your smartphone that you want to add text to your photos to share with you
how to write text on images, insert text on images on smartphones today, many people use smartphones to take photos and compose them right on their phones. if you have beautiful pictures on your smartphone that you want to add text to your photos to share with you - Software to insert text into images
 you are looking for the software to insert text into images simply and effectively to help you insert text into pictures as you like. below are instructions on how to insert text into images using free fotor and ultimate paint software.
you are looking for the software to insert text into images simply and effectively to help you insert text into pictures as you like. below are instructions on how to insert text into images using free fotor and ultimate paint software. - The most cute and adorable set of cat wallpapers
 with the following series of photos, you will be watching cats in all extremely lovely poses such as a cat sleeping on my yoke, a cute kitten picture playing in a swinging hammock, a funny cat picture. play with the floor, or cats are exercising in the morning, ...
with the following series of photos, you will be watching cats in all extremely lovely poses such as a cat sleeping on my yoke, a cute kitten picture playing in a swinging hammock, a funny cat picture. play with the floor, or cats are exercising in the morning, ... - Text - Text in CSS
 the article explains how to format text in css.
the article explains how to format text in css. - Odd pictures make it impossible for viewers to watch
 here, invite you to enjoy funny pictures that are no less odd. you will find there are many cases of rare and real life in the world without photoshop.
here, invite you to enjoy funny pictures that are no less odd. you will find there are many cases of rare and real life in the world without photoshop.
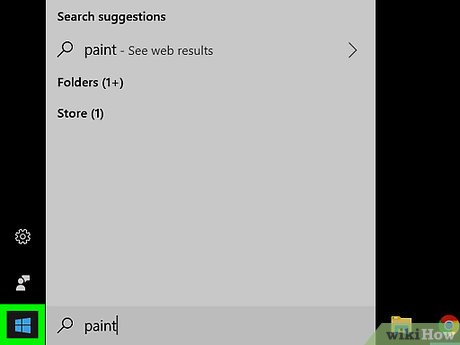
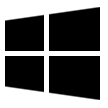
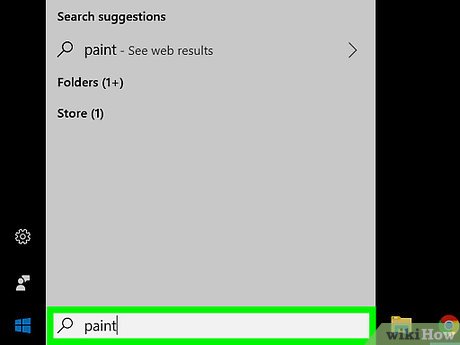
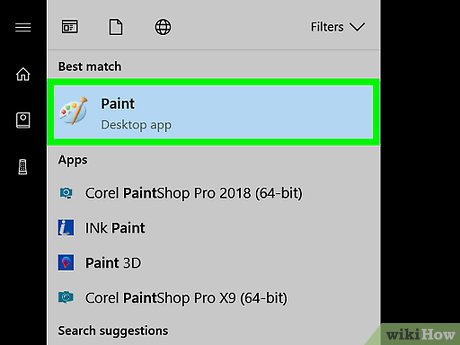









































 How to Get the Hex Code of a Color on Your Computer Screen
How to Get the Hex Code of a Color on Your Computer Screen How to Create a Chaos Ring of Sinewave Spheres
How to Create a Chaos Ring of Sinewave Spheres How to Have Some Quick Fun with Sine Waves on Cones
How to Have Some Quick Fun with Sine Waves on Cones How to Create a Ring of Sinewave Spheres in Excel
How to Create a Ring of Sinewave Spheres in Excel How to Create Sine Waves on Cylinders (Method 2)
How to Create Sine Waves on Cylinders (Method 2) How to Acquire Sinewave Spheres via Excel
How to Acquire Sinewave Spheres via Excel