Save now how to fix hidden Animations in PowerPoint effectively
Animation in PowerPoint is hidden, making it impossible to add motion effects? Try the method shared by TipsMake and your problem will be solved in a snap.
PowerPoint is a specialized software used for presentations with a large number of users around the world. But, no matter how perfect a software is, sometimes problems will still arise. And in today's article, we will learn together about hidden Animations in PowerPoint . This is an extremely annoying problem that prevents PowerPoint users from using motion effects.
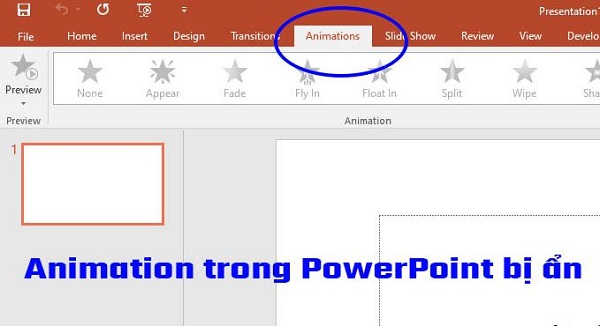
What is the situation when Animation in PowerPoint is hidden?
To make the presentation more attractive, we will add motion effects to our presentation. And to be able to do this, you will have to go to the animation tab. Normally, this tab will be located in the ribbon bar as shown in the image. However, in many cases, users who open PowerPoint cannot find it as usual.
When the animation tab in PowerPoint suddenly mysteriously disappeared. Surely you will feel worried and not know if your computer is broken or not. However, in reality, the answer is not as serious as you think. According to my experience, this situation can be due to one of the following two reasons.
1/ You accidentally hid it
Maybe you don't know, but we can customize the ribbon bar to our liking. And most likely during manipulation. You have accidentally hidden the animation tab on the ribbon bar. This is the most common reason why you can't find the animation tab in the usual location. In this case, the fix is very simple, you just need to display the animation tab again.
- Step 1 : Open PowerPoint software, then select the file tab in the upper left corner of the screen.
- Step 2 : Select options on the bottom left edge of the screen.
- Step 3 : Select Customize Ribbon then tick the Animation box in the right pane of the screen. Finally, you just need to click ok to save and you're done. When you return to PowerPoint's working screen, you will see the animation tab appear in the old position. Or if not, try restarting PowerPoint!

2/ Your PowerPoint version is outdated
In case you are using a new computer. But I installed and used an old version of PowerPoint. This may cause the software to be incompatible with the computer. This can cause quite a few errors and the hidden animation tab can also come from here. (Although this condition is quite rare, you should still consider it)
In this situation, of course the most effective solution would be to install a new PowerPoint. If your computer configuration is not too strong, you can install and use the 2010 version. Personally, I think this version is quite full of features and the performance is also very good.
If the device is powerful enough, of course you can choose the latest version. However, to make sure you don't get errors again, try to use PowerPoint with full copyright instead of cracking it.

And so we have just learned together the cause and how to fix it when Animation in PowerPoint is hidden . The information I bring in this article is not too much. However, I believe that these contents can help you quickly solve the problem of hidden animations on PowerPoint.
You should read it
- 50 alternative slideshow applications for PowerPoint
- 4 effective PowerPoint slide templates for meetings
- How to Loop in PowerPoint on PC or Mac
- How to include shapes in PowerPoint
- Instructions for creating charts on PowerPoint
- How to make PowerPoint for beginners
- Skills required when taking the MOS PowerPoint exam
- How to create a PowerPoint file password
May be interested
- How to create bookmarks for videos in PowerPoint
 you can bookmark videos in powerpoint to trigger animations while the video is playing. in addition to making your slideshow look more professional, this can also help draw your audience's attention to certain details in the video.
you can bookmark videos in powerpoint to trigger animations while the video is playing. in addition to making your slideshow look more professional, this can also help draw your audience's attention to certain details in the video. - 10 tips to work more effectively with PowerPoint
 powerpoint is a powerful presentation software, but not all of us often use powerpoint enough to get the most out of our tips for saving time. glad you don't need to be an expert to discover all of powerpoint's features. in this article, tipsmake.com will provide shortcuts and some tips
powerpoint is a powerful presentation software, but not all of us often use powerpoint enough to get the most out of our tips for saving time. glad you don't need to be an expert to discover all of powerpoint's features. in this article, tipsmake.com will provide shortcuts and some tips - How to reduce the size of PowerPoint files effectively
 powerpoint is one of the most popular browser slide software. powerpoint slides with lots of slides can be unusually heavy due to a lot of extra information and images.
powerpoint is one of the most popular browser slide software. powerpoint slides with lots of slides can be unusually heavy due to a lot of extra information and images. - How to create motion effects on PowerPoint
 when adding motion effects on powerpoint, the presentation will create an attraction for viewers and increase the professionalism.
when adding motion effects on powerpoint, the presentation will create an attraction for viewers and increase the professionalism. - How to increase text height on PowerPoint simply and effectively
 powerpoint allows you to adjust the height of text, making the text in your presentation stand out. learn how to change the height and spacing of text effectively with free download.
powerpoint allows you to adjust the height of text, making the text in your presentation stand out. learn how to change the height and spacing of text effectively with free download. - Instructions for creating animated GIFs in PowerPoint
 powerpoint also has a gif creation option for you to use without the additional support of other gif creation tools. users can create animated gifs from images, or from videos depending on your needs.
powerpoint also has a gif creation option for you to use without the additional support of other gif creation tools. users can create animated gifs from images, or from videos depending on your needs. - Advanced user interface for applications with animations
 animations can bring visual cues to inform users about the application and improve their understanding of the interface. animations are also useful when downloading content or when the screen changes status. it also provides great interface images for applications.
animations can bring visual cues to inform users about the application and improve their understanding of the interface. animations are also useful when downloading content or when the screen changes status. it also provides great interface images for applications. - Beautiful applause images for Powerpoint
 beautiful applause images for powerpoint. at the end of a good presentation in a certain content in powerpoint, when you use the applause animations will help your slides more vivid and more attractive. if you are looking for those pictures
beautiful applause images for powerpoint. at the end of a good presentation in a certain content in powerpoint, when you use the applause animations will help your slides more vivid and more attractive. if you are looking for those pictures - Instructions for creating simple infinite animations with Cliplets
 infinity animation is the trend of this summer. you also want to create your own super-high quality animations, so let's see how to create infinite animations with super easy cliplets later!
infinity animation is the trend of this summer. you also want to create your own super-high quality animations, so let's see how to create infinite animations with super easy cliplets later! - Beautiful slide wallpapers for impressive presentations
 a beautiful powerpoint wallpaper will make your presentation slide stand out, more attractive, especially when finding a wallpaper that matches your presentation topic.
a beautiful powerpoint wallpaper will make your presentation slide stand out, more attractive, especially when finding a wallpaper that matches your presentation topic.










 5 mobile screen models most worth owning today
5 mobile screen models most worth owning today Acer launched the Predator Helio Neo 14 laptop
Acer launched the Predator Helio Neo 14 laptop Google adds many AI features to Google Workspace at Cloud Next 2024
Google adds many AI features to Google Workspace at Cloud Next 2024 Meta adds HD button to share 4K photos in Facebook Messenger
Meta adds HD button to share 4K photos in Facebook Messenger Compare Snapdragon 8s Gen 3 and Snapdragon 8 Gen 2
Compare Snapdragon 8s Gen 3 and Snapdragon 8 Gen 2 5 best cheap PCIe 4.0 motherboards
5 best cheap PCIe 4.0 motherboards