How to sync iOS device with macOS Catalina
If you've upgraded your Mac to macOS Catalina, you may have noticed that the iTunes application is missing. Instead, it has been replaced by three other apps, Music, Apple Podcasts and Apple TV.
This means that there is no dedicated application to sync iOS devices with Macs, which is the greatest feature of iTunes. This new method is a little different on macOS Catalina and has nothing to do with using any application other than Finder.TipsMake.com will show you how to do this below.
1. Open Finder on a Mac. (You can do so from the Finder icon in the Dock .)
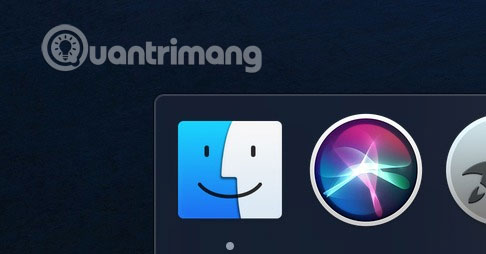
2. Connect your iOS device to the Mac. You can see it in the Finder sidebar.
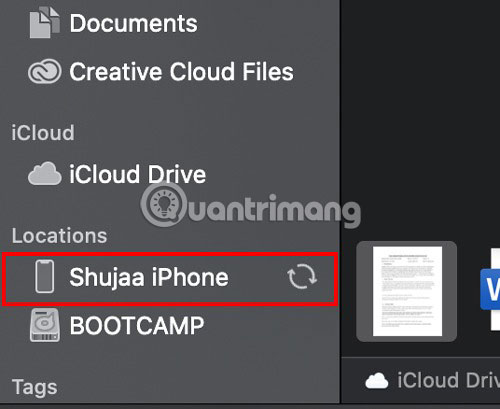
Note : If you don't see the sidebar, make sure it is enabled by going to View> Show Sidebar in Finder.
3. When doing so, you will see the same device sync interface previously available in iTunes. From here, you can manage backing up and syncing content from your Mac to your iOS device and vice versa.
To back up your iOS device, simply specify whether you want to back up your device to iCloud or to your Mac (local backup). You can only choose one, so you'll have to turn off iCloud backups, if you want to continue syncing your device with your Mac. Once done, just click 'Back Up Now' to backup the device. Similarly, you can restore an earlier backup on your iOS device by clicking 'Restore Backup' .

You can also choose to display your device whenever connected to the same WiFi network. This will allow you to manage sync options remotely.

Using different tabs for each media content, you will be able to sync specific or all media content with your iOS device. This includes Music, Movies, TV Shows, Podcasts, Audiobooks, Photos and Files .
In each tab, if the Sync option is turned on (for example, Sync Music ), you can choose whether you want to sync your entire library or just specific content.

Content for Music, Movies / TV Shows, Podcasts, Books / Audiobooks, Photos comes from Music, Apple TV, Podcasts, iBooks and Photos respectively . Therefore, if you want to add more content to your device, you need to make sure that it has been added in the corresponding application before syncing with the device.
If you need to sync photos from the Photos app on your Mac to your iPhone, you'll need to turn off iCloud Photo Library sync on your device.
The Files tab will allow you to sync data related to specific apps from / to iOS devices.

You can also choose to back up your contacts ( Contacts ), calendar information ( Calender ), etc. from the Info tab .

Everything is done. It's easy to sync an iOS device with a Mac in macOS Catalina. If you have any other comments, please share them in the comments section below!
You should read it
- How to add videos to iOS devices in macOS Catalina
- Everything you need to know about macOS Catalina
- Apple Mail error can cause data loss in macOS Catalina
- How to use Screen Time in macOS Catalina
- macOS Catalina, the new operating system for Mac computers, has just been announced by Apple
- How to install new free Mac fonts in macOS Catalina
- If you often use Photoshop and Lightroom Classic, don't rush to upgrade to macOS Catalina
- How to fix automatic restart error on MacBook Pro running macOS Catalina?
May be interested
- How to fix automatic restart error on MacBook Pro running macOS Catalina?
 an issue that appeared on apple's updated macos catalina 10.15.4 operating system was that it caused the user's 16-inch macbook pro to occasionally restart unexpectedly. tipsmake helps you fix this error in the way below.
an issue that appeared on apple's updated macos catalina 10.15.4 operating system was that it caused the user's 16-inch macbook pro to occasionally restart unexpectedly. tipsmake helps you fix this error in the way below. - How to use 'Approve with Apple Watch' on macOS Catalina
 a new feature introduced in macos catalina allows apple watch to perform authentication actions on a mac. this feature, known as 'approve with apple watch'.
a new feature introduced in macos catalina allows apple watch to perform authentication actions on a mac. this feature, known as 'approve with apple watch'. - Will be able to use Face ID and Touch ID to login to iCloud on macOS Catalina and iOS 13?
 users who have installed the beta of ios 13, ipados 13 and macos catalina can now log into their icloud account through biometric identification system face id and touch id.
users who have installed the beta of ios 13, ipados 13 and macos catalina can now log into their icloud account through biometric identification system face id and touch id. - Instructions to automatically synchronize any folder between your computer and Android
 cheetah sync is a free application, and is a tool to support android device users to easily sync all data between your computer and your android device via wireless wifi connection without having to take many steps.
cheetah sync is a free application, and is a tool to support android device users to easily sync all data between your computer and your android device via wireless wifi connection without having to take many steps. - How to master battery management features on Mac
 macos catalina 10.15.5 brings a feature called battery health management designed to extend the battery life of your macbook by changing how often the device is fully charged.
macos catalina 10.15.5 brings a feature called battery health management designed to extend the battery life of your macbook by changing how often the device is fully charged. - How to synchronize messages between iPhone, iPad, macOS
 turning on message in icloud in ios 11.4 will help sync messages on iphone, ipad, macos, and increase protection for all conversations and attachments in the application, and help you manage messages one easy way.
turning on message in icloud in ios 11.4 will help sync messages on iphone, ipad, macos, and increase protection for all conversations and attachments in the application, and help you manage messages one easy way. - How to sync files over a P2P network with Resilio Sync
 resilio sync is a great solution for syncing files between almost any device you use every day. the only difference is that it creates a bitporrent-like p2p network between devices, so that the file stays on your device.
resilio sync is a great solution for syncing files between almost any device you use every day. the only difference is that it creates a bitporrent-like p2p network between devices, so that the file stays on your device. - Useful tips for macOS 10.12 Sierra
 macos 10.12 sierra is apple's new operating system, possessing many new features such as siri virtual assistant, photo application upgrade, or messenger application.
macos 10.12 sierra is apple's new operating system, possessing many new features such as siri virtual assistant, photo application upgrade, or messenger application. - How to Download Free Music to iTunes
 in 2019, apple officially announced it will be shutting down itunes. when macos catalina releases, itunes services will be split between the apple music, apple podcasts, and apple tv apps. transferring and sync with iphone and ipad will ...
in 2019, apple officially announced it will be shutting down itunes. when macos catalina releases, itunes services will be split between the apple music, apple podcasts, and apple tv apps. transferring and sync with iphone and ipad will ... - Fixing Dropbox errors cannot sync or conflict with iCloud on macOS Sierra
 if you've just upgraded to macos sierra and you're using dropbox, chances are you'll get an asynchronous error on files on dropbox. so how to fix this error, please refer to the following article of network administrator.
if you've just upgraded to macos sierra and you're using dropbox, chances are you'll get an asynchronous error on files on dropbox. so how to fix this error, please refer to the following article of network administrator.










 4 reasons why you want to reinstall macOS
4 reasons why you want to reinstall macOS How to adjust screen brightness from Terminal in macOS
How to adjust screen brightness from Terminal in macOS How to fix hosts file on Mac
How to fix hosts file on Mac How to remap the Fn keys on macOS
How to remap the Fn keys on macOS Learn about the boot modes in macOS
Learn about the boot modes in macOS 5 ways to run multiple copies of applications on a Mac
5 ways to run multiple copies of applications on a Mac