Instructions on how to remove Noise in Photoshop
Noise is one of the most annoying things that happen when we take photos. Noise often occurs when you take photos in low light conditions or when the sensitivity setting (ISO) setting is too high.

In the following article, TipsMake.com teaches you how to remove noise in Photoshop and bring a better quality picture. Please read along.
1. Remove noise in Photoshop manually
Step 1: You open the image to remove noise in Photoshop. Next you go to menu Image => Mode => Lab Color to convert the image system to Lab Color .

Step 2: If you do not have the Channels tool , go to Window => Channels to turn it on.

Step 3: Click the Channels tool and click Lightness .

Step 4: Go to menu Filter => Noise => Despeckle to smooth the image.

Step 5: You continue to menu Filter => Noise => Reduce Noise .
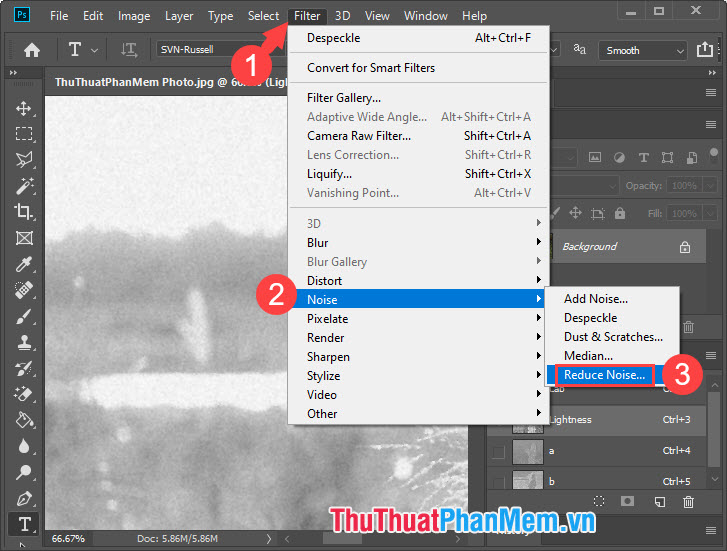
And then you set the image levels so that the noise decreases and the picture looks smoother. After setup is complete you click OK to complete.

Step 6: Go to menu Filter => Blur => Gaussian Blur .

Next, set the Radius to 0.5 - 1 Pixels to make the image smoother. This feature has the main effect of blurring the image, so setting the Radius too high will cause the image to be blurred and blurred.

Step 7: So we have finished photo editing. You go to menu Image => Mode => RGB Color to convert the color system to RGB is done.

Once completed you can compare with the original photo. Although it doesn't eliminate noise completely, the image looks sharper and much less noise. In the image below, the original image is on the left and the edited image is on the right.

2. Remove noise in Photoshop with the Noiseware plugin
Step 1: Visit the homepage of https://imagenomic.com/Products/Noiseware and download the Noiseware plugin .
Next, click on the word Download , enter your email address and download the Noiseware file from the link sent to your email address.

Step 2: You proceed to install the software. At the first setup step, click Next to continue.

Step 3: Choose the correct version of Photoshop installed in your computer (1) and click Install (2) to install the plug-in.

Then the installation will take place and after the Completing step is completed. Click Finish to complete.

Step 4: Start using Noiseware in Photoshop.

You open the image to remove noise in Photoshop. Next, go to menu Filter (1) => Imagenomic (2) => Noiseware . (3) .

Step 5: Click Accept to agree with the terms.

Noiseware will then notify you of the current version information as well as the trial period. If you want to use the license, please click Purchase License to buy the key and Install License (1) to enter the license key. If there is no need, then click OK (2) to skip.

Step 6: Then, the Noiseware interface will appear, select Preset (1) as Default (2) to plug-in to automatically remove noise. If you do not want to edit more then click OK (3) to complete.

And finally we have a noise-canceling photo that looks a lot more appealing than the original. Save the image and exit Photoshop.

Below is an image of the comparison before and after the image is noise removed. However, the image after noise reduction reduces noise particles but the image will be slightly blurry.

Before removing noise with Noiseware

After removing noise with Noiseware
With the guide of noise reduction in the article, we can make the image more beautiful and more attractive than before. If you have any difficulties or questions about the article, please ask questions for TipsMake.com in the comment section below!
You should read it
- How to delete tattoos in Photoshop
- How to remove stains on a shirt in Photoshop
- How to remove acne with Photoshop
- Remove objects in photos with Photoshop's new AI-powered Remove Tool
- How to use Photoshop CS5 - Part 25: Remove automatic background images with Photoshop Action
- How to remove noise from audio files with Audacity
- Steps to remove Watermark in Photoshop so that you have the image you want
- How to remove background noise when making video calls on Apple devices
May be interested
- How to export printing files in Photoshop
 photoshop is a professional photo editing application and it is not strange that photoshop is used by publishers every day. if you are first using photoshop in the field of printing, please refer to some instructions for exporting printing files in the following article.
photoshop is a professional photo editing application and it is not strange that photoshop is used by publishers every day. if you are first using photoshop in the field of printing, please refer to some instructions for exporting printing files in the following article. - How to make a photo frame in Photoshop
 if you own photoshop software on your computer, then you can make your portrait photos more unique and fancy by framing. if you do not know how to create a photo frame in photoshop, please refer to the following article.
if you own photoshop software on your computer, then you can make your portrait photos more unique and fancy by framing. if you do not know how to create a photo frame in photoshop, please refer to the following article. - Keyboard shortcuts in Illustrator are often used, keyboard shortcuts are commonly used in AI
 keyboard shortcuts in illustrator are often used, keyboard shortcuts are commonly used in ai. for graphic software, remembering the keyboard shortcuts will help you save a lot of time working and manipulating. illustrator's keyboard shortcuts are diverse and popular, forcing users to use only to be able to remember them all.
keyboard shortcuts in illustrator are often used, keyboard shortcuts are commonly used in ai. for graphic software, remembering the keyboard shortcuts will help you save a lot of time working and manipulating. illustrator's keyboard shortcuts are diverse and popular, forcing users to use only to be able to remember them all. - How to convert GIF images to Videos
 gif format has been around for a long time and is often used on social networking platforms because they are lightweight. if you like those gifs and want to convert them into videos for personal use, what to do? in this article, software tips will guide you how to convert gif images to videos.
gif format has been around for a long time and is often used on social networking platforms because they are lightweight. if you like those gifs and want to convert them into videos for personal use, what to do? in this article, software tips will guide you how to convert gif images to videos. - How to draw dashed lines in AI
 one of the most common features we use in illustrator is drawing, but drawing a dash is difficult to find in illustrator. in this article, the software tips will guide you how to draw dashed lines in illustrator.
one of the most common features we use in illustrator is drawing, but drawing a dash is difficult to find in illustrator. in this article, the software tips will guide you how to draw dashed lines in illustrator. - How to split an online photo background
 splitting the image is a meticulous and time-consuming task, in order to do this, your computer must have specialized software such as photoshop, painshop pro ... with the development of the background with html5 platform and artificial intelligence (ai), we can do the job of separating images online quite easily.
splitting the image is a meticulous and time-consuming task, in order to do this, your computer must have specialized software such as photoshop, painshop pro ... with the development of the background with html5 platform and artificial intelligence (ai), we can do the job of separating images online quite easily.

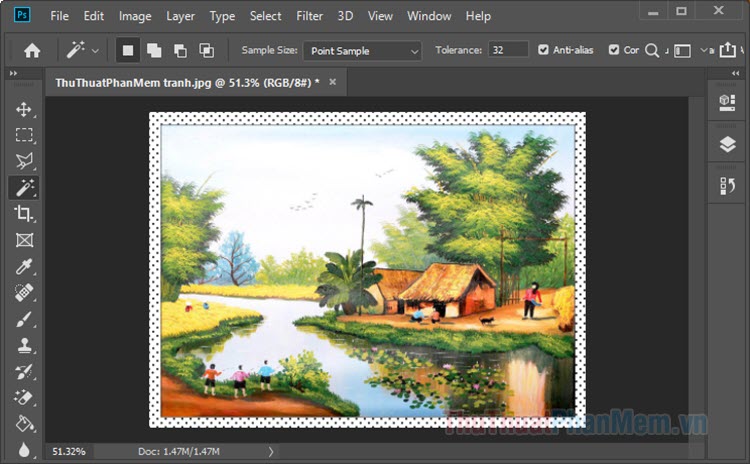




 The Fastest Method To Remove Noise In Photoshop
The Fastest Method To Remove Noise In Photoshop Instructions on how to remove noise in Video
Instructions on how to remove noise in Video How to Remove Noise from Video on Android (Free)
How to Remove Noise from Video on Android (Free) 6 AI tools help remove noise during audio/video recording
6 AI tools help remove noise during audio/video recording