How to erase stains on photos, cleaning photos in Photoshop
Photoshop software is considered the "king" of photo editing software with many features and tools to help our photo editing work effectively and creatively. One of the features that helps users have a beautiful picture and limit the small errors on the image is the ability to clean the image and remove the details that make the image ugly.
 How to erase stains on photos, cleaning photos in Photoshop Picture 1
How to erase stains on photos, cleaning photos in Photoshop Picture 1
Let's find out how to erase stains on photos in Photoshop in the article below!
1. Remove stains on photos, clean photos in Photoshop with the Spot Healing Brush Tool
Step 1: Click on the toolbar with the gauze symbol (1) => Spot Healing Brush Tool (2) .
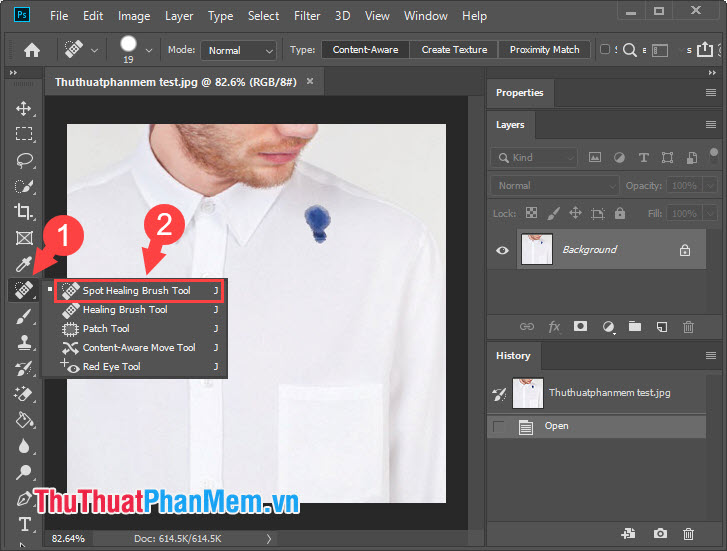 How to erase stains on photos, cleaning photos in Photoshop Picture 2
How to erase stains on photos, cleaning photos in Photoshop Picture 2
Step 2: After selecting the Spot Healing Brush Tool , click Content - Aware (1) . Then you hover (2) to the image area to be cleaned and left click to delete. You can hold the left mouse button to select a larger image area.
 How to erase stains on photos, cleaning photos in Photoshop Picture 3
How to erase stains on photos, cleaning photos in Photoshop Picture 3
After successful deletion, we will have the complete picture.
 How to erase stains on photos, cleaning photos in Photoshop Picture 4
How to erase stains on photos, cleaning photos in Photoshop Picture 4
2. Remove stains on photos with Content - Aware tool
In essence, this approach is quite similar to the previous way using the Content - Aware tool but only changes the steps. Please follow these instructions:
Step 1: Select the image area to be deleted by clicking the dashed symbol (1) => Rectangular Marquee Tool (2) .
 How to erase stains on photos, cleaning photos in Photoshop Picture 5
How to erase stains on photos, cleaning photos in Photoshop Picture 5
Step 2: Please delineate the image to be deleted by left clicking and selecting the image area.
 How to erase stains on photos, cleaning photos in Photoshop Picture 6
How to erase stains on photos, cleaning photos in Photoshop Picture 6
Step 3: Go to Edit => Fill menu or press Shift + F5 to open the Fill dialog box. Here, you set up as shown below.
(1) Contents:Content - Aware
(2) Mode:Normal
(3) Opacity:100%
Then click OK (4) to finish.
 How to erase stains on photos, cleaning photos in Photoshop Picture 7
How to erase stains on photos, cleaning photos in Photoshop Picture 7
Step 4: Once completed, we will have the image area cleaned as you like, press Ctrl + D to remove the selected image area.
 How to erase stains on photos, cleaning photos in Photoshop Picture 8
How to erase stains on photos, cleaning photos in Photoshop Picture 8
3. Use the Clone Stamp Tool
Clone Stamp Tool feature essentially uses the original image area and pasted the original image over the error image area. How to do the following:
Step 1: Click on the seal icon (1) => Clone Stamp Tool (2) .
 How to erase stains on photos, cleaning photos in Photoshop Picture 9
How to erase stains on photos, cleaning photos in Photoshop Picture 9
Step 2: After selecting the clone stamp icon, right-click to resize the selection. Item Size (1) you should be larger than the error image area so that when you stitch the image, you will not have to multiply it. For Hardness (2), you should set the level above 50% to make the image area more beautiful and realistic.
 How to erase stains on photos, cleaning photos in Photoshop Picture 10
How to erase stains on photos, cleaning photos in Photoshop Picture 10
Step 3: Move the mouse to the original image area and hold the Alt button on the keyboard so that the mouse changes to a circle (1) . After selecting the image area successfully, move the mouse to the image area to be cleaned and left click (2) to cover the error image area with the original image area.
 How to erase stains on photos, cleaning photos in Photoshop Picture 11
How to erase stains on photos, cleaning photos in Photoshop Picture 11
Step 4: You continue to repeat the above steps until the image becomes cleaner is successful.
 How to erase stains on photos, cleaning photos in Photoshop Picture 12
How to erase stains on photos, cleaning photos in Photoshop Picture 12
With instructions to remove stains, clean photos in Photoshop, read it and make your photos more beautiful and easier to look offline! Good luck!
You should read it
- How to remove stains on a shirt in Photoshop
- How to cut circular images in Photoshop
- Photoshop CS: Decorate photos
- Super photos will make you admire the ability of humans to Photoshop
- 3 tips to improve low-resolution image quality
- How to resize photos in Photoshop
- 'Laughing does not shut up' with 23 photos falling into the hands of photoshop workers without mind
- 6 simple ways to clean the gas stove to knock away all stains and grease
- How to delete text on photos in Photoshop Online
- How to delete shadows from photos
- Simulate the quality of film images in digital photos with Photoshop
- How to create a border for photos in Photoshop






 How to remove stains on a shirt in Photoshop
How to remove stains on a shirt in Photoshop 6 simple ways to clean the gas stove to knock away all stains and grease
6 simple ways to clean the gas stove to knock away all stains and grease How to delete shadows from photos
How to delete shadows from photos Common cleaning methods
Common cleaning methods How to Remove Text on Photos with Photoshop
How to Remove Text on Photos with Photoshop 10 tips to help clean your home super-economical
10 tips to help clean your home super-economical