How to create assignments, assign assignments, and grade in Microsoft Teams
Microsoft Teams fully supports the tools and features for teachers to create lessons, tests, and assign students' assignments right at Microsoft Teams. And the students in the classroom can finish assignments immediately at Microsoft Teams. This makes the assessment of teachers' students much more convenient. The following article will guide teachers to create exercises for students on Microsoft Teams.
1. How to create exercises on Microsoft Teams
Step 1:
In the classroom interface, click Exercise and then click the Create button to proceed to create the exercise. Now there is a choice with Assignment common practice format, Quiz type questions and From existing from the test available. Click Assignment .
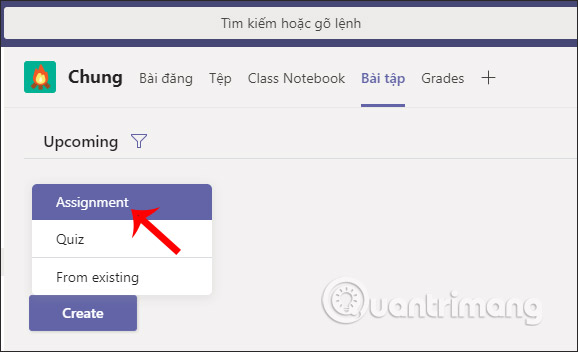
Step 2:
Display the interface as below for teachers to enter content for the test.
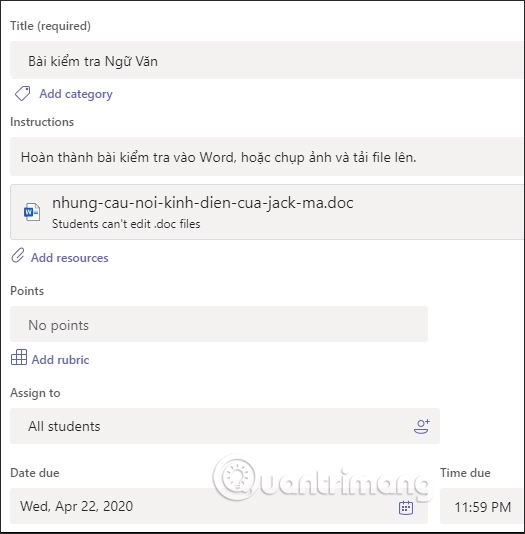
Title : Enter the name of the test.
Instructions : Teachers' requests. Add resources to download test content attachments for students. Click Upload from this device to upload files on your computer, or click Link to check through the link.

Points : Scoring. If no score, click No Points. Or if you want to score, enter the maximum score of 10. If you want a scale, click Add rubic. Note that when the teacher selects an additional grading scale, there will be no maximum score entry. In the interface, click New Rubic to create a scale for the test.

Enter a name for the scoring scale and further description. Below are the requirements for each of the different scoring scales. Teachers enter each scale and content for each scale depending on the subject. After finishing the scale, click Attach to add.
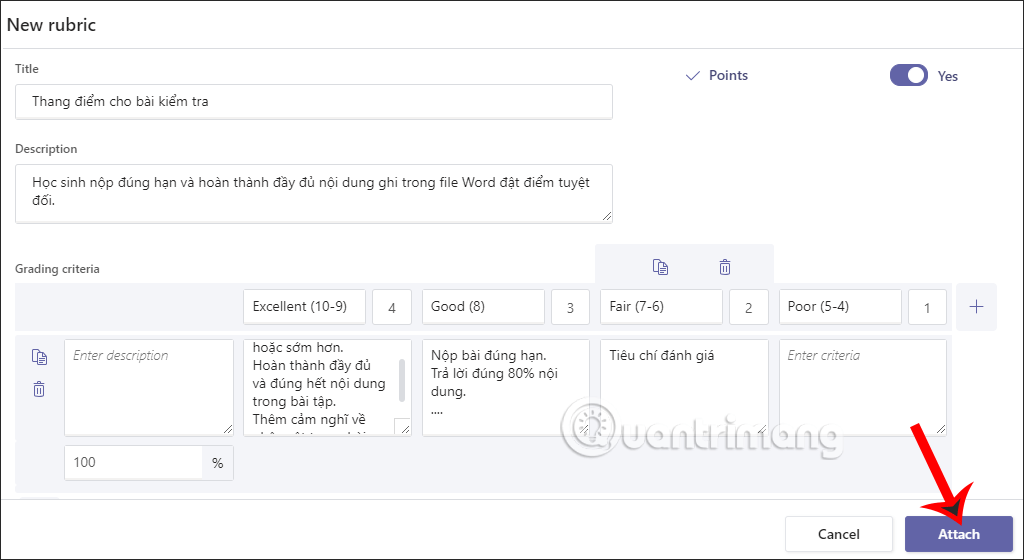
Step 3:
Next to the Assign to select All students to assign the students, or click to select the individual student.
Date due selects the submission time and Time due to select a specific time. The Assignment section allows for late turn-ins to allow students to submit late.

After completing the content of the exercise, click Save to save and forward, Assign to immediately assign the exercise and Discard to cancel the exercise. When assignments are posted, all students in the group receive notice, including the teachers.
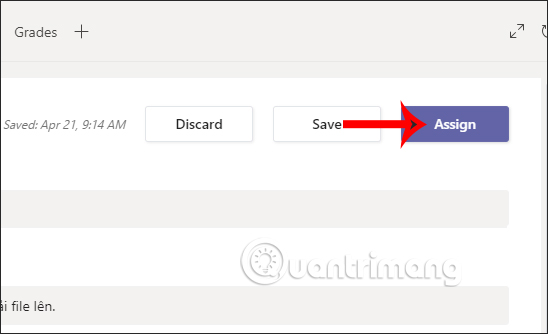
Step 4:
Click View assignment to see the assignment assigned to the students.

In this interface if the teacher can click Edit assignment to edit the exercise . Below are students in the class and status of homework.

2. How to grade assignments on Microsoft Teams
Step 1:
To view the number of student submissions, teachers click the item Assignments . Then at the assignment you will see a 1/3 turned in message which means that 1 in the total student submits. Click to see.

Step 2:
Click on the name of the student who submitted the test to be tested. This time display the entire content of the student, in text form. Besides, the student assignment can be downloaded. To view student activity history and submit papers, select View History . Feedback to comment on the test. Section Point to enter points for student work. In addition, at the top, there are some other contents for teachers to enter notes directly into the students' homework. Click Edit and choose Edit in Browser to edit right in Teams interface.
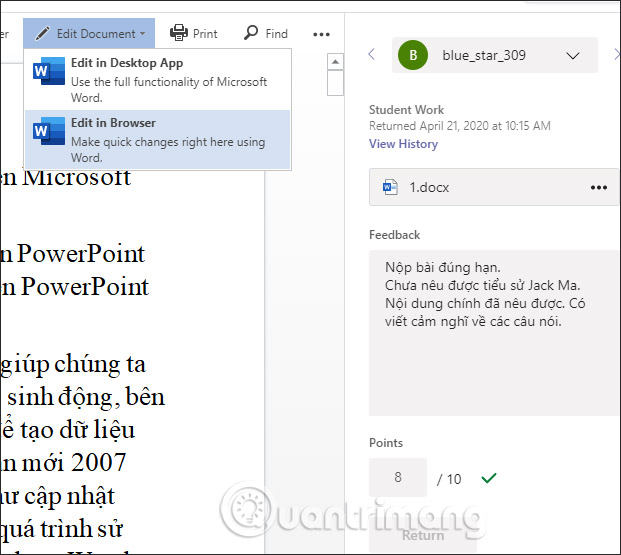
Step 3:
In this interface, teachers write notes with necessary editing tools. The content is automatically saved. When done, press Return to return the assessment to the student .
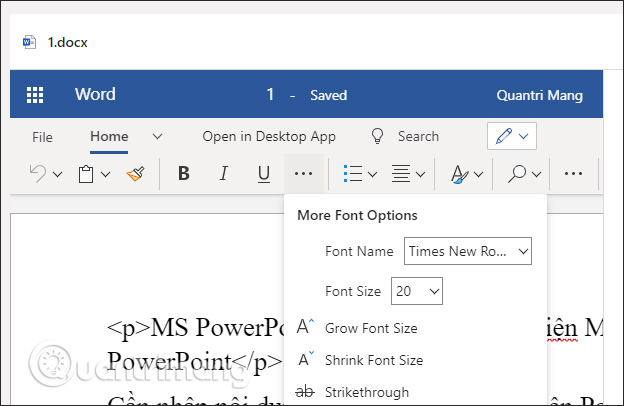
Step 4:
Students will then receive a notification of the assignment. But graded students are displayed in the Graded section . Students who have not yet scored are shown in To grade.

You should read it
- How to create and join meetings on Microsoft Teams
- Summary of shortcuts for Microsoft Teams to learn online
- Instructions for using Microsoft Teams on your phone
- Microsoft integrates Teams utilities into Office.com website and Office Windows apps
- How to create a free Microsoft Teams account without EDU mail
- Users should be wary of this Microsoft Teams security flaw
- How to turn off mic in Microsoft Teams
- Steps to recover Microsoft Teams password
May be interested
- How to set up Microsoft Teams to work remotely
 microsoft teams is a remote working tool, meeting, video call and is free for 6 months.
microsoft teams is a remote working tool, meeting, video call and is free for 6 months. - Microsoft integrates Teams utilities into Office.com website and Office Windows apps
 microsoft teams is one of the most popular communication tools for business environments at the moment.
microsoft teams is one of the most popular communication tools for business environments at the moment. - Users should be wary of this Microsoft Teams security flaw
 researchers have found a simple but devastating vulnerability in microsoft teams that could have provided attackers with the key to access the platform.
researchers have found a simple but devastating vulnerability in microsoft teams that could have provided attackers with the key to access the platform. - How to turn off mic in Microsoft Teams
 microsoft teams has become a formidable competitor to zoom, the most popular online meeting application today. zoom makes it easy for users to mute individual participants or all participants.
microsoft teams has become a formidable competitor to zoom, the most popular online meeting application today. zoom makes it easy for users to mute individual participants or all participants. - How to create live events on Microsoft Teams
 on microsoft teams, in addition to scheduling meetings, you can also create live events, similar to regular meetings, but with more options, allowing you to play videos and podcasts. for a large group of attendees.
on microsoft teams, in addition to scheduling meetings, you can also create live events, similar to regular meetings, but with more options, allowing you to play videos and podcasts. for a large group of attendees. - How to install Vietnamese on Microsoft Teams
 change the microsoft teams interface to vietnamese other than the initial installation interface displayed in english format to help teachers use more conveniently.
change the microsoft teams interface to vietnamese other than the initial installation interface displayed in english format to help teachers use more conveniently. - How to reopen previously visited locations in Microsoft Teams
 in microsoft teams there is a dedicated 'access history' list, which lists the 12 most recently visited locations on your teams account.
in microsoft teams there is a dedicated 'access history' list, which lists the 12 most recently visited locations on your teams account. - Slack has 350,000 new users from IBM, the competition with Microsoft Teams is hotter than ever
 the battle for market share in the enterprise-class online group management service has always been known as a two-horse race between the two big guys slack and microsoft teams.
the battle for market share in the enterprise-class online group management service has always been known as a two-horse race between the two big guys slack and microsoft teams. - How to completely uninstall Microsoft Teams on Windows 10
 if microsoft teams continues to reinstall on windows computers and runs itself on startup, there is a solution to help you resolve this issue.
if microsoft teams continues to reinstall on windows computers and runs itself on startup, there is a solution to help you resolve this issue. - How to connect hosting services on Microsoft Teams
 linking hosted services on microsoft teams helps us send files from these services faster when working on microsoft teams.
linking hosted services on microsoft teams helps us send files from these services faster when working on microsoft teams.










 What is Rewrite in Microsoft Word?
What is Rewrite in Microsoft Word? How to insert GIF images into PowerPoint
How to insert GIF images into PowerPoint How to create a free Microsoft Teams account without EDU mail
How to create a free Microsoft Teams account without EDU mail Top 7 best free online teaching software today
Top 7 best free online teaching software today How to merge 2 PowerPoint slides into one
How to merge 2 PowerPoint slides into one How to delete Zoom on the computer
How to delete Zoom on the computer