How to create a VPN on Windows 10
Nowadays, creating a virtual private VPN on your computer is no longer complicated without having to use software like Hotspot Shield anymore. We can set up VPN right on the computer with a very simple way.
On Windows 10, to set up VPN will have to proceed from Control Panel or from the Settings interface. With creating a VPN on Windows 10, we can access blocked sites without fake IP software with other VPN services. The following article will show you how to set up VPN on Windows 10.
- Create VPN Server on Windows 8
- Quick fix 800 error when connecting VPN on Windows 10
- 10 common mistakes of VPN and how to fix it
Instructions for setting up VPN on Windows 10
Step 1:
Click the Start button on the interface and then click on Settings .
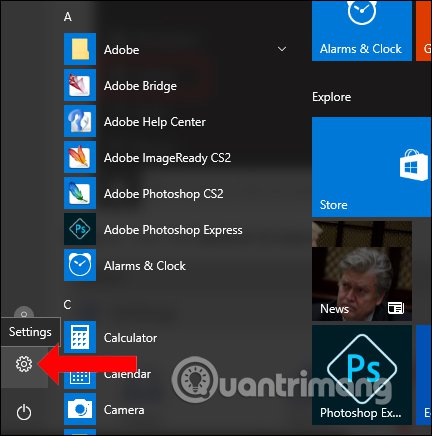
Step 2:
In Windows Setting interface, click on Network & Internet section .

Step 3:
Switch to the new interface. In the list on the left of the interface click on the VPN entry .

Then look at the content on the right to see some settings to create a VPN, select Add a VPN connection .

Step 4:
Appears interface Add a VPN connection. Here we will need to fill in some information including:
- VPN provider: click Windows (built-in).
- Connection name: select the connection name you want.
- Server name or address: enter the server name or IP address of that server.
- VPN Type: select Point to Point Tunneling Protocol (PPTP) or L2TP / IPsec with pre-shared key.
- Type of sign-in info: select Username and password.
- User name: username.
- Password: password.
Finally click Save to save. In the case of using a personal computer, to remember the login ID and password each time you connect, select Remember my sign in information. If the public computer in the office is removed, it will ensure privacy.
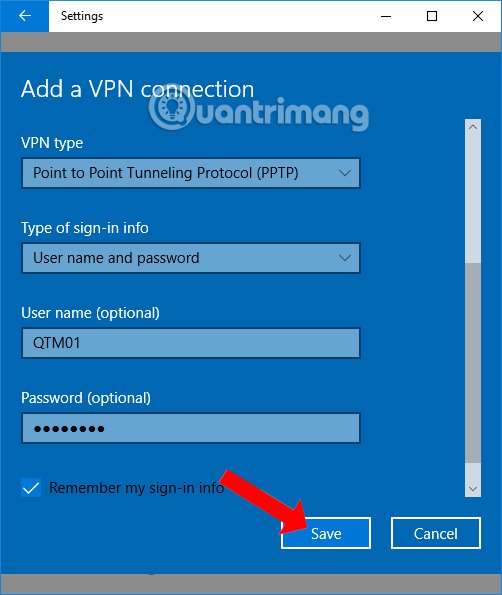
Step 5:
Go back to the VPN interface on Setting you will see the newly created VPN network. To connect to this network, just click and click on Connect .

In case you want to change the information of this VPN, click Advanced options , then click the Edit button to edit.

So you can create a VPN virtual private network right on Windows 10 by editing some settings on Settings. However, using this VPN also should not be done too much, because it may be related to safety issues.
See more:
- 11 best VPN software
- How to use VPN on Opera browser
- How to use VPN Gate fake IP to stabilize the Internet
I wish you all success!
You should read it
- Create virtual machines with Hyper-V on Windows 8 and Windows 10
- Why is Windows 11 so much more secure than Windows 10?
- Features that make Windows 11 the most secure version of Windows ever
- 4 tools to create USB boot install Windows 10
- Steps to set up VPN on Windows 10
- How to create Windows 10 application folders such as iPhone, Android
- How to enable TPM 2.0 to fix 'This PC Can't Run Windows 11' error
- How to create Restore Point on Windows 10 with just 1 double click
May be interested
- 4 easy ways to create ZIP files on Windows
 there are many ways to create zip files on windows 10 or 11. you can use the context menu, do it through command prompt, use third-party applications, etc. - it depends on preference. or your personal situation.
there are many ways to create zip files on windows 10 or 11. you can use the context menu, do it through command prompt, use third-party applications, etc. - it depends on preference. or your personal situation. - Detailed instructions on how to create a USB to install Windows 8.1
 installing windows from usb is no longer strange to users. not only is it quick and effective, but it's also very convenient. in the article below tipsmake will guide you to create a usb to install windows 8.1, let's follow along.
installing windows from usb is no longer strange to users. not only is it quick and effective, but it's also very convenient. in the article below tipsmake will guide you to create a usb to install windows 8.1, let's follow along. - Steps to create your own screensavers in Windows
 did you know that windows has a built-in way to create screensavers? it's a great way to avoid downloading anything and create a real screensaver of your own.
did you know that windows has a built-in way to create screensavers? it's a great way to avoid downloading anything and create a real screensaver of your own. - 4 tools to create USB boot install Windows 10
 today installing windows operating systems from usb devices has become quite popular, and furthermore, installing from a usb drive is much simpler than installing from a cd / dvd drive. in the following article, network administrator will introduce you 4 software, tools to support creating usb bootable drive from windows 10 iso file.
today installing windows operating systems from usb devices has become quite popular, and furthermore, installing from a usb drive is much simpler than installing from a cd / dvd drive. in the following article, network administrator will introduce you 4 software, tools to support creating usb bootable drive from windows 10 iso file. - How to create USB Boot, create a Windows installation USB with Rufus is simple and effective
 with instructions on how to create usb boot, create usb to install windows for laptop through rufus software simple and effective with detailed steps, notes before implementation.
with instructions on how to create usb boot, create usb to install windows for laptop through rufus software simple and effective with detailed steps, notes before implementation. - How to create a new User on Windows 10 using Computer Management and Control Panel
 without using a microsoft account, users can still create an account on windows or create a user account. the process of creating quickly, not so hard, we can create many different users to protect the data in the computer when using.
without using a microsoft account, users can still create an account on windows or create a user account. the process of creating quickly, not so hard, we can create many different users to protect the data in the computer when using. - It is possible to create a USB to install Windows 11 on an unsupported machine with Rufus
 in its latest beta, rufus allows users to create usb install windows 11 on computers that do not support it.
in its latest beta, rufus allows users to create usb install windows 11 on computers that do not support it. - Bitsadmin create command in Windows
 the bitsadmin create command creates a transfer command with the given display name. the command applies to: windows server (semi-annual channel), windows server 2016, windows server 2012 r2, windows server 2012
the bitsadmin create command creates a transfer command with the given display name. the command applies to: windows server (semi-annual channel), windows server 2016, windows server 2012 r2, windows server 2012 - Instructions on how to create USB install Windows 10
 to install windows 10 we can create usb with windows 10 installation with extremely simple and quick steps.
to install windows 10 we can create usb with windows 10 installation with extremely simple and quick steps. - How to quickly create new blank text files on Windows, Mac and Linux
 text file is useful for everything. recording a note, storing information, and journaling are just a few of the many things you can do with text files. today, we will show you how to create new blank text files in windows, mac and linux quickly. in windows, it is easy to locate new text files. but on mac and linux, this job requires some initial setup, then creating a new text file is also quick and easy.
text file is useful for everything. recording a note, storing information, and journaling are just a few of the many things you can do with text files. today, we will show you how to create new blank text files in windows, mac and linux quickly. in windows, it is easy to locate new text files. but on mac and linux, this job requires some initial setup, then creating a new text file is also quick and easy.










 Fix Not responding on Windows 10
Fix Not responding on Windows 10 Instructions on how to fix blue screen error, cannot start when installing Microsoft patches
Instructions on how to fix blue screen error, cannot start when installing Microsoft patches 7 extremely interesting Wifi features on Windows 10 not everyone knows
7 extremely interesting Wifi features on Windows 10 not everyone knows Instructions to join the domain on Windows 10
Instructions to join the domain on Windows 10 How to install Remote Server Administration Tools (RSAT) in Windows 10
How to install Remote Server Administration Tools (RSAT) in Windows 10 How to join Azure Active Directory domain (ADD) on Windows 10
How to join Azure Active Directory domain (ADD) on Windows 10