Steps to set up VPN on Windows 10
VPN (virtual private network) is often used for security and privacy purposes when using the network in a public place like a coffee shop. Nowadays, creating your own VPN is quite easy, you don't need to use other software like Hotspot Shield anymore. The article will show you how to create a VPN for Windows 10 computers , follow along!
1. How to Create a VPN Profile on Windows 10
The first thing you need to do is create a VPN configuration on your computer. Follow the steps below!
Step 1: Click on the Windows icon in the lower left corner of the screen > Select Settings .
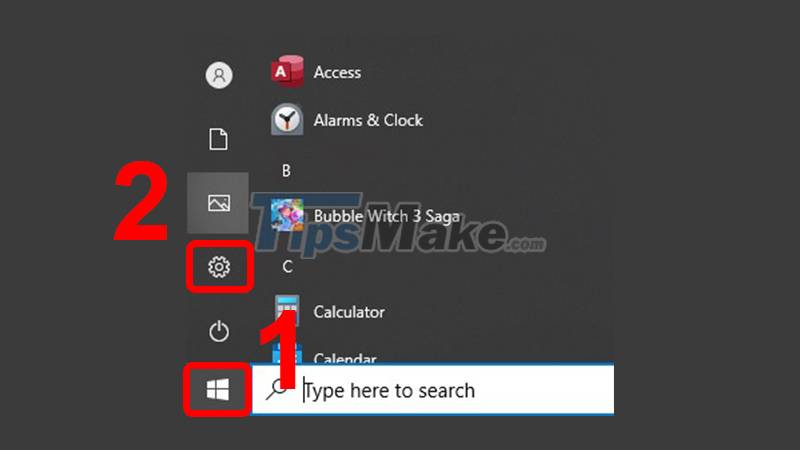
Step 2: Select Network & Internet .
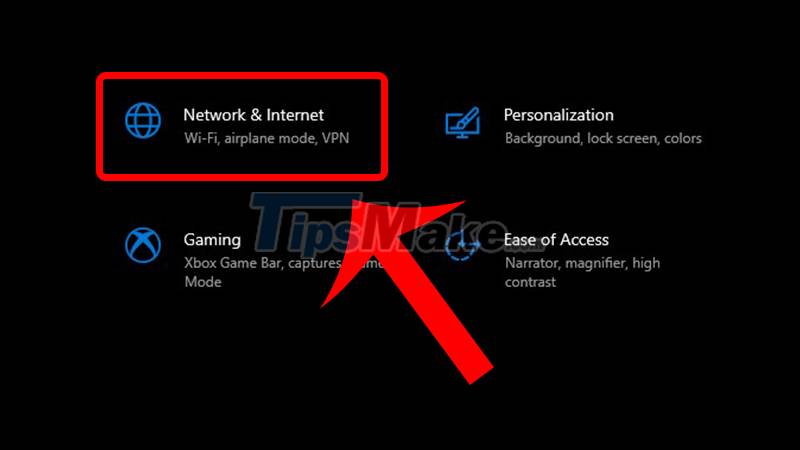
Step 3: In the VPN section , select Add a VPN connection .
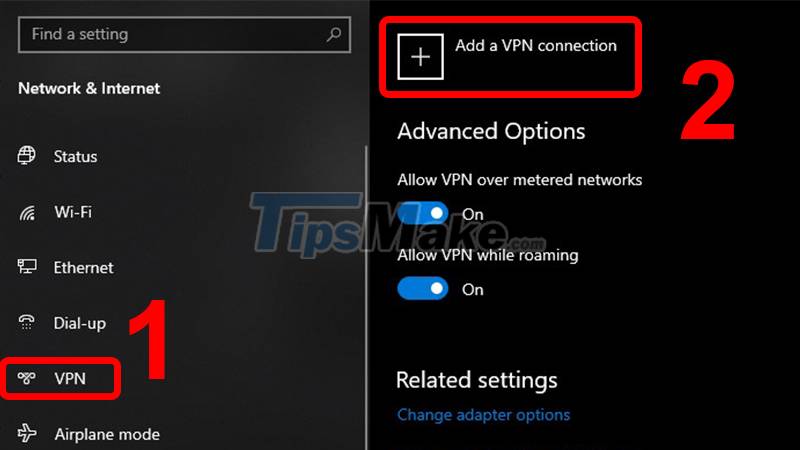
Step 4: When the new interface appears, please fill in some necessary information below, then select Save to save.
- VPN provider: Select Windows (built-in) .
- Connection name: Enter your desired connection name (similar to the WiFi name you set up specifically for your phone).
- Server name or address: Enter the server name or IP address of that server .
- VPN Type: Select Point to Point Tunneling Protocol (PPTP) or L2TP/IPsec with pre-shared key .
- Type of sign-in info: Select User name and password .
- User name: Enter the username.
- Password: Create your own password.

In case you use a personal computer, you can tick Remember my sign-in info so that the system automatically saves your login information. If you're setting up a company machine, you can leave this option unchecked for your own security.
2. How to Connect to a VPN on Windows 10
Once you've finished creating your own VPN profile, you need to connect to that VPN on your computer.
Please perform the following steps: After clicking Save , the screen will return to the main interface of VPN , this time you select the newly created VPN and select Connect .

In case you want to change the VPN settings, follow these steps:
Step 1: Select Advanced options .

Adjust the information at Advanced options
Step 2: Select Edit to proceed with editing.

After completing the above steps, you have created a VPN right on Windows 10. However, you should not use this virtual private network VPN too much because it may be related to your own safety and security. .
3. How to Disconnect VPN on Windows 10
In case you have no need to continue using the VPN or want to remove a server from the list, you can disconnect or remove it completely. Please follow the next steps.
Step 1: At the VPN interface , select the VPN you want to disconnect > Select Disconnect .

Step 2: Select Remove .

Step 3: Select Remove again to confirm.

The article showed you how to create a dedicated VPN for your computer, leave a comment below if any problems arise! Wishing you success!
You should read it
- Create VPN Server on Windows 8
- How to create notes on Windows 10 computer
- How to create a new User on Windows 10 using Computer Management and Control Panel
- How to Create a Computer File
- How to create desktop wallpaper using AI
- How to create keyboard shortcuts on a Windows 10 computer
- How to create Windows All In One installer?
- The easiest way to Create EXE file
- How to set a password for a Windows 8 / 8.1 computer
- How to create Windows PE rescue disk
- Apple must use Windows to create Mac computers
- How to set a password for a Windows 10 computer
May be interested

Steps to remove installed apps from Store on Windows 10

How to add 'Edit or Run with' to the right-click menu of PS1 files

Microsoft fixes loud noises on Windows 10

How to check PowerShell version in Windows 10

6 websites to download software, safe applications for Windows 10

5 best equalizer software for Windows 10 to improve PC sound






 5 simple steps to help increase safety and security of Windows 10
5 simple steps to help increase safety and security of Windows 10 Instructions for upgrading Windows XP to Windows 7 or Windows 10
Instructions for upgrading Windows XP to Windows 7 or Windows 10 The trick to 'transform' the Lock screen of Windows 11 is more diverse
The trick to 'transform' the Lock screen of Windows 11 is more diverse Instructions on how to upgrade from Windows XP to Windows 8
Instructions on how to upgrade from Windows XP to Windows 8 10 steps of 'defense' for Windows
10 steps of 'defense' for Windows 7 steps to successfully overcome Windows network
7 steps to successfully overcome Windows network