How to create a digital signature in Word simply and quickly
Creating a digital signature in Word helps verify documents and secure content. With the instructions below, you can insert a digital signature into a Word document in just a few simple steps.
1. Instructions for creating electronic signatures in Word (New)
Step 1: Place the mouse cursor where you want to insert the signature in the document.
Step 2 : Click the Insert tab on the menu bar.
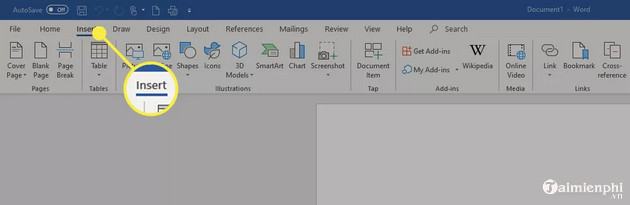
Step 3 : Select Signature Line , then select Microsoft Office Signature Line .
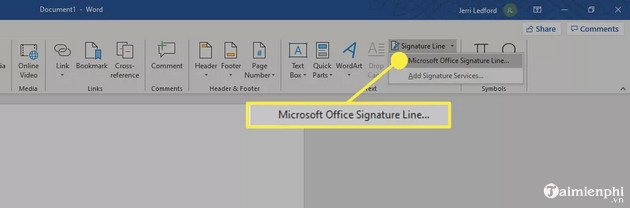
Step 4 : In the dialog box, enter information including name, title, email address.
Step 5 : Check the Show sign date in Signature Line box to display the date the document was signed.

Step 6 : Click OK to save the settings and insert the signature at the cursor position. Step 7 : Right-click on the signature line, then select Sign .

Step 8 : In the Sign dialog box, enter your electronic signature code or an image of your handwritten signature and click Sign .

Besides, if you do not know how to insert a signature into Word, you can refer to the instructions shared in the article below and follow them.
2. Instructions for creating digital signatures in Word documents (Old)
Step 1 : (1) Go to Insert → (2) Signature Line

Step 2 : Display dialog box → OK .

Step 3 : Set up complete information in the Sign dialog box .

- After setting up all the information → OK.

- Results after setting up signer information.

Step 4 : Double click on the signature → Click OK in the dialog box that appears.

Step 5 : Type your signature into the Textbox or insert a signature image by clicking on Select Image …

Step 6 : Click the Change… button in the Sign dialog box .

Step 7 : Select the existing certificate on your computer → OK.

Step 8 : Click Sign to complete the process.

- The signature results I made for you to illustrate.

When you complete the above steps, you will have a document that is authenticated with a digital signature in Word, helping to protect the integrity of the document and creating trust when sharing over the internet. In addition, if you often work with electronic documents, you can refer to more tips such as: Numbering pages in Word documents, inserting text boxes in Word from Free Download.
You should read it
- How to number page combination i ii iii and 1, 2, 3 on Word
- How to create and use templates in Microsoft Word
- Create a quick dot (……………) line in Microsoft Word
- How to type pages in Word 2007 from any page
- How to style pages symmetrically on Word
- Number format in Word
- How to create curved typefaces in Word
- Create your own numbering format in Word
May be interested
- How to type angle symbols in Word simply and quickly
 if you are using word and want to insert mathematical expressions and are having difficulty not seeing the angle symbol. follow this article to quickly draw angle symbols in word with just a few simple steps.
if you are using word and want to insert mathematical expressions and are having difficulty not seeing the angle symbol. follow this article to quickly draw angle symbols in word with just a few simple steps. - How to create a signature in Outlook
 how to create a signature in outlook. you often use outlook to send and receive mail, so you want to create a signature in outlook but you do not know how to create a signature in outlook like? so, please refer to the tutorial article
how to create a signature in outlook. you often use outlook to send and receive mail, so you want to create a signature in outlook but you do not know how to create a signature in outlook like? so, please refer to the tutorial article - Create a quick dot (……………) line in Microsoft Word
 tipsmake.com will guide you how to create a 3-dot line in microsoft word 2016, word 2013, word 2010 and older word such as word 2007, 2003 quickly by using keyboard shortcuts.
tipsmake.com will guide you how to create a 3-dot line in microsoft word 2016, word 2013, word 2010 and older word such as word 2007, 2003 quickly by using keyboard shortcuts. - Show you how to create your own shortcuts in Word very simply
 using keyboard shortcuts in word helps you save time when performing mouse operations and achieve better work efficiency. the article below will show you how to create your own shortcuts in word very simply.
using keyboard shortcuts in word helps you save time when performing mouse operations and achieve better work efficiency. the article below will show you how to create your own shortcuts in word very simply. - Instructions for creating a connected heart signature background
 the heart-shaped signature wallpaper will help you have beautiful computer or phone wallpapers, facebook cover photos, expressing your love for your partner.
the heart-shaped signature wallpaper will help you have beautiful computer or phone wallpapers, facebook cover photos, expressing your love for your partner. - How to create videos from photos quickly and simply
 how to create videos from photos quickly and simply. if you want to show the pictures you have taken with the purpose of sharing with friends, the best method is to make it into a video. such a video often has additional background music, effects
how to create videos from photos quickly and simply. if you want to show the pictures you have taken with the purpose of sharing with friends, the best method is to make it into a video. such a video often has additional background music, effects - How to create a signature in a Hotmail mailbox
 like gmail or yahoo mail, users can create signatures in hotmail to introduce themselves, or those who use hotmail in their work will show their professionalism with their partners.
like gmail or yahoo mail, users can create signatures in hotmail to introduce themselves, or those who use hotmail in their work will show their professionalism with their partners. - How to install PDF to Word Converter on your computer quickly and simply
 pdf to word converter helps you convert pdf files to word quickly, supporting many formats such as doc, rtf. this software is especially useful for office workers, teachers, and students who need to edit pdf content easily.
pdf to word converter helps you convert pdf files to word quickly, supporting many formats such as doc, rtf. this software is especially useful for office workers, teachers, and students who need to edit pdf content easily. - Instructions for taking and editing photos in Word simply and quickly
 you can take screenshots and edit images directly in word without the need for external tools. this method helps to operate quickly and conveniently for office work and study.
you can take screenshots and edit images directly in word without the need for external tools. this method helps to operate quickly and conveniently for office work and study. - Instructions for creating professional Gmail signatures
 to create a gmail signature we can immediately use the built-in signature creation or use the external tool.
to create a gmail signature we can immediately use the built-in signature creation or use the external tool.



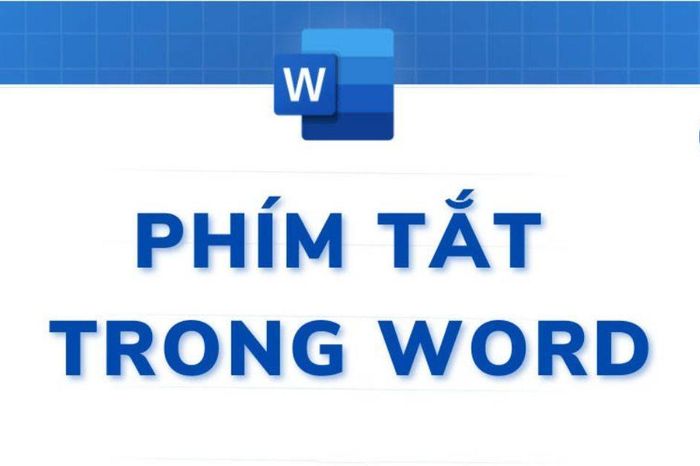






 Clean your computer mouse properly, remove dust, increase lifespan
Clean your computer mouse properly, remove dust, increase lifespan 14 foods to help men with premature ejaculation prolong lovemaking time
14 foods to help men with premature ejaculation prolong lovemaking time Instructions for creating QR scanning points for restaurants and eateries
Instructions for creating QR scanning points for restaurants and eateries 8 habits that are destroying your body
8 habits that are destroying your body Breakthrough test detects cancer in 45 minutes
Breakthrough test detects cancer in 45 minutes Harvard doctor reveals signs on fingernails predict longevity
Harvard doctor reveals signs on fingernails predict longevity