How to create a new Apple ID on iPhone or iPad
New owner of an iPhone or iPad? The first step you need to do is register an Apple ID.
Apple ID allows you to download applications from iTunes and the App Store. It also allows you to synchronize reminders, calendar and contacts via iCloud, and enable FaceTime and iMessage on multiple devices. Not required to register an Apple ID but this is necessary to make the most of the functions of the iPhone and iPad.
- How to create a free Apple ID account on your computer
- Instructions for registering an Apple account do not need to enter a Visa card
How to create a new Apple ID on iPhone or iPad
- How to create a new Apple ID for iPhone or iPad
- 1. On iOS 10.3 or higher
- 2. On iOS 10.2 or lower
- How to log out of iCloud on iPhone or iPad
- 1. On iOS 10.3 or higher
- 2. On iOS 10.2 or lower
- How to sign in to iCloud with an existing Apple ID on your iPhone or iPad
- 1. On iOS 10.3 or higher
- 2. On iOS 10.2 or lower
How to create a new Apple ID for iPhone or iPad
1. On iOS 10.3 or higher
Step 1: Select Settings .
Step 2: Touch Sign in to your iPhone at the top of the screen.
 How to create a new Apple ID on iPhone or iPad Picture 1
How to create a new Apple ID on iPhone or iPad Picture 1
Step 3: Touching Don't have an Apple ID or forgot it?
Step 4: Select Create Apple ID when the window pops up.
 How to create a new Apple ID on iPhone or iPad Picture 2
How to create a new Apple ID on iPhone or iPad Picture 2
Step 5: Enter the date of birth.
Step 6: Select Next .
Step 7: Enter your first and last name.
Step 8: Select Next .
Step 9: Choose Use your current email address or Get a free new iCloud email address.
 How to create a new Apple ID on iPhone or iPad Picture 3
How to create a new Apple ID on iPhone or iPad Picture 3
Step 10: Enter your email address.
Step 11: Create a password.
Step 12: Verify password.
Step 13: Choose a security question.
Step 14: Enter the answer.
Step 15: Repeat twice.
- Instructions for resetting Apple ID security questions
 How to create a new Apple ID on iPhone or iPad Picture 4
How to create a new Apple ID on iPhone or iPad Picture 4
Step 16: Agree to the terms and conditions.
Step 17: Select Merge or Don't Merge to sync iCloud data from Safari, reminders, contacts and calendar.
Step 18: Click OK to confirm Find My iPhone.
 How to create a new Apple ID on iPhone or iPad Picture 5
How to create a new Apple ID on iPhone or iPad Picture 5
2. On iOS 10.2 or lower
Step 1: Open Settings .
Step 2: Select iCloud .
Step 3: Touch Create a new Apple ID .
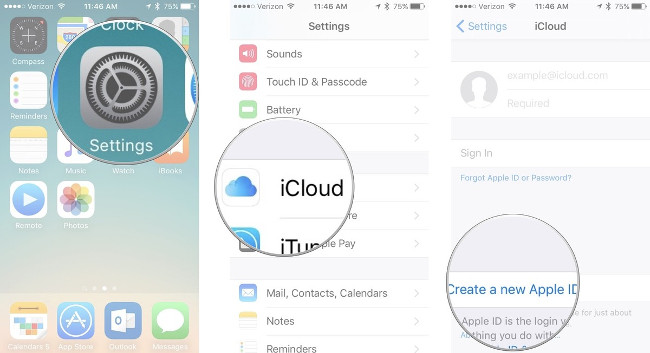 How to create a new Apple ID on iPhone or iPad Picture 6
How to create a new Apple ID on iPhone or iPad Picture 6
The next step is similar to creating a new Apple ID for iPhone or iPad on iOS 10.3 or higher.
How to log out of iCloud on iPhone or iPad
1. On iOS 10.3 or higher
Step 1: Open Settings .
Step 2: Click on Apple ID at the top of the screen.
Step 3: Scroll to the end and click Sign Out .
 How to create a new Apple ID on iPhone or iPad Picture 7
How to create a new Apple ID on iPhone or iPad Picture 7
Step 4: Enter the password associated with your Apple ID.
Step 5: Select Turn Off .
Step 6: Select the data you want to keep a copy on iPhone by turning on the slider button in that item.
Step 7: Touch the Sign Out in the upper right corner.
Step 8: Notice to confirm that you want to log out of iCloud on your iPhone or iPad, select Sign Out .
 How to create a new Apple ID on iPhone or iPad Picture 8
How to create a new Apple ID on iPhone or iPad Picture 8
2. On iOS 10.2 or lower
Step 1: Open Settings .
Step 2: Select iCloud .
Step 3: Scroll down and click Sign Out .
 How to create a new Apple ID on iPhone or iPad Picture 9
How to create a new Apple ID on iPhone or iPad Picture 9
Step 4: Touch Sign Out to confirm that all photos in Photo Stream and data in iCloud Drive will be deleted from this iPhone.
Step 5: Touch Delete from My iPhone to confirm that all Notes stored in iCloud will be deleted from this iPhone.
Step 6: Choose to delete or keep Calendar, Safari, reminders and contacts on iPhone.
 How to create a new Apple ID on iPhone or iPad Picture 10
How to create a new Apple ID on iPhone or iPad Picture 10
Step 7: Enter the password.
Step 8: Select Turn off.
 How to create a new Apple ID on iPhone or iPad Picture 11
How to create a new Apple ID on iPhone or iPad Picture 11
How to sign in to iCloud with an existing Apple ID on your iPhone or iPad
1. On iOS 10.3 or higher
Step 1: Launch Settings.
Step 2: Touch Sign in to your iPhone at the top of the screen.
Step 3: Enter the email address and password associated with your Apple ID.
Step 4: Select Sign In .
 How to create a new Apple ID on iPhone or iPad Picture 12
How to create a new Apple ID on iPhone or iPad Picture 12
Step 5: Enter your iPhone password if you have set it up.
Step 6: Make sure iCloud photos are set the way you want.
Step 7: Turn on or turn off applications that use iCloud depending on your preferences.
 How to create a new Apple ID on iPhone or iPad Picture 13
How to create a new Apple ID on iPhone or iPad Picture 13
Note : In iOS 11, you can use the Keychain password feature in the keyboard recommendation bar to add your Apple ID and password.
 How to create a new Apple ID on iPhone or iPad Picture 14
How to create a new Apple ID on iPhone or iPad Picture 14
2. On iOS 10.2 or lower
Step 1: Open Settings.
Step 2: Select iCloud.
Step 3: Enter the email address and password associated with your Apple ID.
Step 4: Touch Sign In .
 How to create a new Apple ID on iPhone or iPad Picture 15
How to create a new Apple ID on iPhone or iPad Picture 15
Step 5: Select Merge or Don't Merge to sync iCloud data from Safari, reminders, contacts and calendar.
Step 6: Click OK to turn on Find My iPhone.
 How to create a new Apple ID on iPhone or iPad Picture 16
How to create a new Apple ID on iPhone or iPad Picture 16
I wish you all success!
You should read it
- Differentiate Apple ID and iCloud
- How to protect your iCloud account from being stolen
- Comprehensive management of iCloud from computer
- 9 most popular issues of iCloud and how to fix
- Forgot your iCloud password and the fastest way to recover
- Before the launch of iPhone 6, Apple began sending iCloud alerts
- How to change iCloud password?
- How to delete iCloud account on iPhone
- Apple's new iCloud feature for iPhone and Mac may make you kiss Dropbox goodbye
- How to fix iCloud error requires login on iPhone and iPad
- How to share iCloud folder on iPhone and iPad
- Apple's new iCloud feature for iPhone, iPad and Mac will have you kissing Dropbox goodbye
May be interested

How to take a screenshot of the iPhone X screen

How to disable Touch ID and Face ID on iOS 11 to enhance security

How to transfer data from old iPhone to new iPhone automatically on iOS 11

Turn on the secret feature of iPhone Camera on iOS 11

How to turn off auto-light on iOS 11

How to block first-rate reviews of iPhone and iPad apps on iOS 11






 14 hidden iPhone and iPad gems: Screenshots, trackpad, better battery charging
14 hidden iPhone and iPad gems: Screenshots, trackpad, better battery charging Apple acquired the iPhone and iPad with water
Apple acquired the iPhone and iPad with water How to view activity logs of iPhone and iPad on Mac
How to view activity logs of iPhone and iPad on Mac Apple's new iCloud feature for iPhone, iPad and Mac will have you kissing Dropbox goodbye
Apple's new iCloud feature for iPhone, iPad and Mac will have you kissing Dropbox goodbye How to Create an Apple ID
How to Create an Apple ID Apple released a list of devices upgraded to iOS 11
Apple released a list of devices upgraded to iOS 11