9 most popular issues of iCloud and how to fix
If using Apple devices, such as iPhone, iPad or Mac, you may also use iCloud services. iCloud is Apple's cloud storage service, storing user data securely in the cloud and easily accessible via multiple devices.
- What is iCloud? How to access iCloud account on Windows
Users use iCloud to safely store photos, videos, documents, mail, music, applications and more. ICloud data synchronization feature helps everything on Apple devices be updated quickly. In general, iCloud works fine, but sometimes users encounter some problems. This article will present nine common iCloud issues that users often encounter and how to fix them.
1. Cannot connect to iCloud
 9 most popular issues of iCloud and how to fix Picture 1
9 most popular issues of iCloud and how to fix Picture 1
When you log in to iCloud, you may get a Can not Connect to Server error. The first solution is to check the status of Apple's server by visiting Apple's status page. If you see the green color, it means that the status of the Apple server is good, if it is yellow or red, the server is having problems or during maintenance, so you have to wait for the process to finish.
Sometimes you need to verify your iCloud account using updated terms and conditions to be able to work again.
Step 1 : Go to Settings> [Your Name] (at the top).
Step 2 : If there are any changes in Terms & Conditions , you will see a message appear to agree to verify the account.
Step 3: If you have changed your password for security reasons, you must log in with your new password to verify your account.
Another simple solution is to log out and log back on. This fix can apply to iCloud accounts as well as Apple ID accounts for iTunes or Apple Store.
Step 1: Access Settings> [Your Name]> Sign Out . For iTunes and the App Store, go to Settings> [Your Name]> iTunes & App Store .
Step 2: Choose your account.
Step 3: Scroll to the bottom and touch Sign Out to log out iCloud. For Store, click on your account and then touch Sign Out in the menu notification.
If the above still does not fix the problem, use Recovery Mode on the iOS device.
- 4 troubleshooting tips when unable to connect iCloud to the server
2. Asynchronous iCloud data
 9 most popular issues of iCloud and how to fix Picture 2
9 most popular issues of iCloud and how to fix Picture 2
Although iCloud automatically syncs, sometimes it happens and can not move. If you encounter this problem, follow the troubleshooting steps below:
1. Restart the device and wait.
- How to restart iPhone on iOS 11 when not using the power button
2. Be sure to log in to the correct account on all devices. To check, just go to Settings> [Your Name] on each iPhone or iPad device.
3. Again, make sure the Apple servers are working by checking the status page.
3. iCloud does not save application data
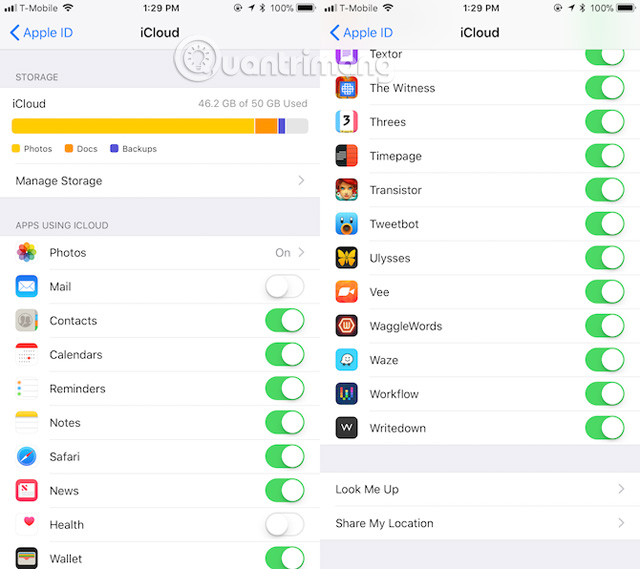 9 most popular issues of iCloud and how to fix Picture 3
9 most popular issues of iCloud and how to fix Picture 3
Normally, apps use iCloud Drive to store data by default. However, sometimes users have to manually turn on the application to save to iCloud in the application settings or through the permission message when installing the application. To check that the application is enabled:
- Set up iCloud Drive on iOS 8 and Mac OS X 10.10 Yosemite
Step 1 : Go to Settings> [Your Name]> iCloud .
Step 2 : Scroll through the application list and make sure the apps you want to save in iCloud are turned on.
4. Suspended at iCloud login screen or installing iCloud update
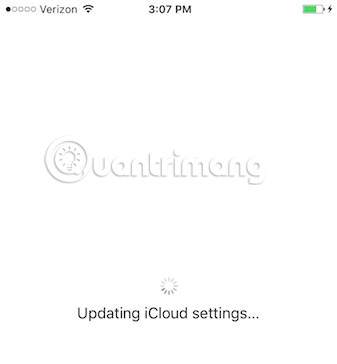 9 most popular issues of iCloud and how to fix Picture 4
9 most popular issues of iCloud and how to fix Picture 4
If you log in to iCloud on a device and it crashes, but Apple's server is still active, take the following steps:
Step 1 : Turn off the phone by holding the power button.
Step 2: Press the power button until the Apple icon appears.
Step 3: Re- enter your iCloud account information in Settings .
If this happens while in Setup Assistant after updating or setting up a new device and requesting iCloud setup, the reboot also fixes the problem.
5. "Authentication Error" error when logging into iCloud
 9 most popular issues of iCloud and how to fix Picture 5
9 most popular issues of iCloud and how to fix Picture 5
When logging into iCloud, if you get an 'authentication failed' error message, follow the steps below.
Step 1 : Visit appleid.apple.com.
Step 2: Log in with your Apple ID or iCloud account.
Step 3: If you still can't login, try resetting your account password by clicking the link Forgot Apple ID or password? on page.
6. "Unsupported Apple ID" error when logging in to iCloud
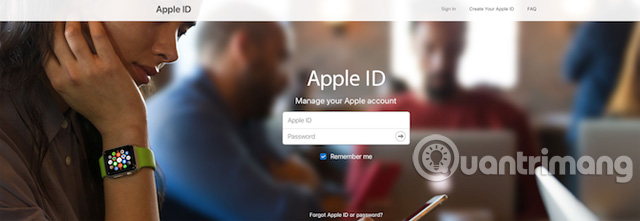 9 most popular issues of iCloud and how to fix Picture 6
9 most popular issues of iCloud and how to fix Picture 6
Creating an Apple ID is quite simple, but it can be in the process of creating a user account that performs a wrong or mistaken operation that leads to an error later. Normally, if an Apple ID works with iTunes Store, App Store, Game Center, FaceTime, and other Apple services, it will work with iCloud. However, if this account does not work with these services, it does not work with iCloud. To fix this problem, you need to contact Apple for assistance.
7. Exceed the iCloud storage limit
 9 most popular issues of iCloud and how to fix Picture 7
9 most popular issues of iCloud and how to fix Picture 7
When starting to use iCloud for many things, the memory capacity will be very fast because it cites high quality photos, videos, documents and other data on iCloud Drive.
- Things to know about backing up your iPhone and iPad
Apple provides users with 5GB of iCloud memory for free. But often this capacity is not enough and many users get notified that they are about to or exceed the storage limit of iCloud. When you receive this message, you cannot perform daily backups or save additional files to iCloud until the problem is fixed. There are two options to increase storage capacity: delete unnecessary data or buy more storage.
With the first way, to delete unnecessary data on iCloud.
Step 1 : Go to Settings> [Your Name]> iCloud , tap Manage Storage .
Step 2: You will see all the applications and services stored in iCloud in descending order, sorted by the largest amount of data.
Step 3: Touch an item to see its content and size.
Step 4: To delete data, simply touch the Delete Documents & Data option (or similar option, depending on the item).
Step 5 : Wait a few minutes while iCloud purifies the selected data from your memory.
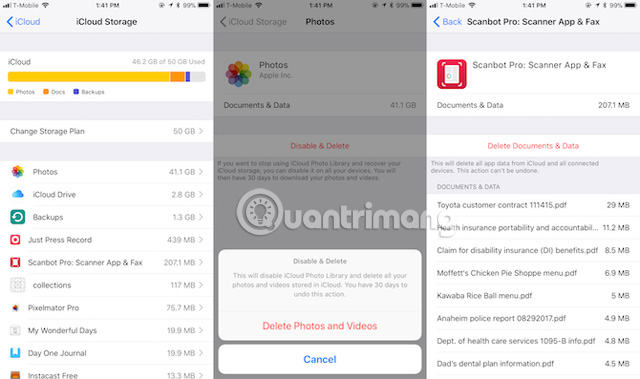 9 most popular issues of iCloud and how to fix Picture 8
9 most popular issues of iCloud and how to fix Picture 8
If you don't want to delete any data, you can buy more storage space, do this right on your iOS device.
Step 1: Go to Settings> [Your Name]> iCloud> Manage Storage .
Step 2: Select Change Storage Plan .
Step 3 : You will see your current storage, along with the available updates below.
Step 4 : Apple's iCloud storage package starts at 1 USD / month for 50GB, and up to 2TB for 10 USD / month.
Step 5: Select the type of capacity you want and then click on Buy . You will have additional capacity immediately after payment and the payment date is the purchase date.
Step 6 : Apple charges monthly until you cancel the package. If there is a prepaid package and need to upgrade, Apple will cancel the current package and charge for the new package.
8. Cannot log in or log out of iCloud: "Verification Failed" error
 9 most popular issues of iCloud and how to fix Picture 9
9 most popular issues of iCloud and how to fix Picture 9
When logging in or out of your iCloud account in Settings of iPhone or iPad, you receive a " Verification Failed " error message, there are several ways to fix this problem:
1. Perform a hard reboot of your phone.
2. Be sure to connect to Wi-Fi, this is a common problem after updating the device software.
3. The date and time of the device may not be accurate, thus causing verification problems. Fix this problem by going to Settings> General> Date & Time . Make sure the Automatically Automatically Set option is on.
4. Using another device with the same Apple ID, go to Settings> [Your Name]> Password & Security> Get Verification Code . Then, enter the 6-digit code to enter on another device (the device has a verification error) if two-factor authentication is used.
9. iPhone requires iCloud password
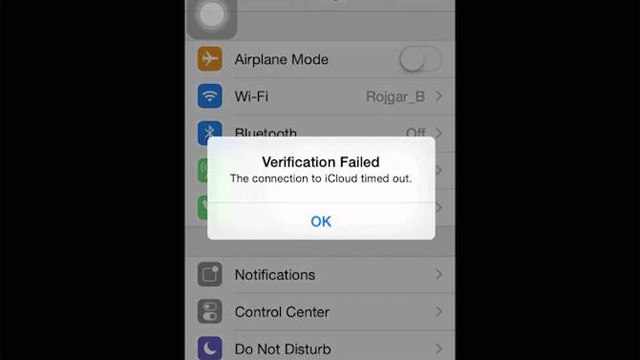 9 most popular issues of iCloud and how to fix Picture 10
9 most popular issues of iCloud and how to fix Picture 10
This is an old error but often appears. When using iPhone, a message appears asking for iCloud information. After entering the information, a few minutes later a message asking to enter again. This makes the user very frustrated, so how to do it?
first. Restart your phone in the usual way using the power button or using a hard restart method.
2. Log out and log back in to your iCloud account. Go to Settings> [Your Name]> Sign Out. When the message appears, tap Delete from Phone , then log in again.
3. Make sure the Apple server is working by checking the status page.
4. If no way above works, try resetting your Apple account password at appleid.apple.com. Enter the new password at the prompt when it appears.
5. The last option is to backup and restore the device. Because this process may take a long time, make sure there are no other solutions to work before taking this measure.
See more:
- Forgot your iCloud password and the fastest way to recover
- Instructions on how to access iCloud Photos on computers and laptops
- How to recover iCloud data when mistakenly deleted
You should read it
- How to fix iCloud error requires login on iPhone and iPad
- Differentiate Apple ID and iCloud
- 9 common iCloud errors and how to fix them
- Comprehensive management of iCloud from computer
- How to recover iCloud data when mistakenly deleted
- Remedy The message is not synchronized with iCloud on iPhone
- How to turn off iCloud on iPhone
- What is iCloud? How to access iCloud account on Windows
- 6 Best iCloud Drive Alternatives for iPhone/iPad
- The smart way to integrate iCloud with Windows 10
- Errors when using iCloud account (Apple ID)
- Disable the iCloud account change function on iOS
May be interested

How to synchronize messages between iPhone, iPad, macOS

How to enable Photo Stream on iPhone, iPad

How to share photos on iPhone with Family Sharing

How to add photos and videos to albums shared on iPhone, iPad

How to create and share iCloud photo album on iPhone or iPad

How to upload multiple files to Dropbox from iPhone at the same time






 How to solve iCloud sync problem
How to solve iCloud sync problem iCloud Private Relay issue affects iCloud+ users
iCloud Private Relay issue affects iCloud+ users 6 Best iCloud Drive Alternatives for iPhone/iPad
6 Best iCloud Drive Alternatives for iPhone/iPad Differentiate Apple ID and iCloud
Differentiate Apple ID and iCloud How to turn off iCloud on iPhone
How to turn off iCloud on iPhone How to delete photos permanently on iCloud fastest
How to delete photos permanently on iCloud fastest