How to view activity logs of iPhone and iPad on Mac
iPhone and iPad create a record of some system activity, including application problems and other interesting or useful data. By connecting an iOS device to a Mac computer, you can review those logs.
Although viewing log data is usually only useful for developers and advanced users to diagnose, troubleshoot and create better applications. However, for non-professional users who are curious about everything, exploring device logs can also bring about interesting things.
To view the iOS device log you need an iPhone / iPad, a Mac and a USB cable. Make sure your iOS device is turned on.
How to view iPhone and iPad logs on Mac
- Connect iPhone or iPad to Mac using USB cable. Remember to unlock your iOS device.
- Open the "Console" application on Mac OS, then find / Applications / Utilities / Directory.
- From the sidebar of the Console application, see the Device section and select the iPhone or iPad connected to the Mac.
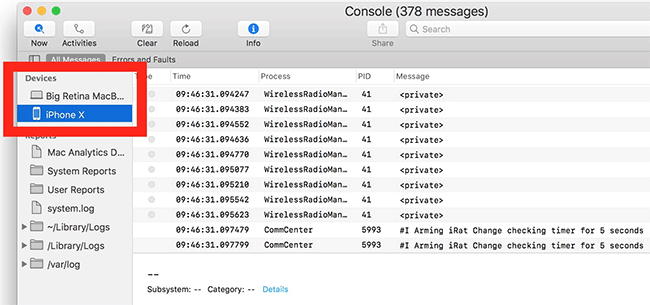 How to view activity logs of iPhone and iPad on Mac Picture 1
How to view activity logs of iPhone and iPad on Mac Picture 1
- Log data will be displayed immediately.
Log data will be updated immediately when actions occur on iOS devices. For example, when you connect to a wi-fi, disconnect from Wifi, turn off the mobile connection, open or close the application, start a process that you know will happen, data related to those events will appear immediately on the screen. For the average user, this may not work, but it is really useful for developers.
If you connect multiple iOS devices to your Mac, you can browse the logs for each device independently. If you have synced the Apple Watch with the connected iPhone, you can also view the Apple Watch log via the Console app on the Mac in the same way.
Note: If you choose an iPhone or iPad from the Console application and have no data instead, the "!" next to the device name in the list. This means that you must unlock the device and the connected computer to be trusted.
 How to view activity logs of iPhone and iPad on Mac Picture 2
How to view activity logs of iPhone and iPad on Mac Picture 2
If you ever untrusted the computer or reset the list of trusted computers in iOS, you will need to install the computer trust before displaying the log. Similarly, if you ignore the "Trust This Computer?" Dialog box, you can reactivate by connecting and disconnecting.
See more:
- How to change the file download folder on iTunes
- Fix PC error not receiving iPhone in iTunes
- Instructions for transferring data from old iPhone phones to iPhone 7 / iPhone 7 Plus
You should read it
- How to Sync Health Data on Apple Watch with iPhone
- Compare iPhone 13 and iPhone 12
- How to ping Apple Watch from iPhone
- How to set up a new Apple Watch
- Watch the world's first 'X-box' iPhone X video
- Instructions for using Apple Watch to find iPhone
- How to use sticker Activity on iPhone
- How much 'successful' will your Apple Watch be if not connected to an iPhone?
- iPhone 12 marks 13 years of change for Apple
- iPhone 12, SE 2 and interesting series of products Apple will launch in 2020
- How to watch live events of iPhone8 / 8 Plus and Apple iPhone X 00:00 tonight?
- Find the lost Apple Watch with the Find My iPhone app
May be interested

How to use MobiMover to transfer data on iPhone to PC

How to simply copy files from computer to iPhone / iPad

How to convert iTools into Vietnamese language

How to change Vietnamese language on 3uTools

How to charge the iPhone wirelessly?

How to transfer videos and images between iPhone and computer without plugging in?






 How to prevent YouTube from saving activity logs
How to prevent YouTube from saving activity logs How to Use Smart View on iPhone or iPad
How to Use Smart View on iPhone or iPad How to check activity on Facebook
How to check activity on Facebook Steps to view logs and usage history of windows 10 computers
Steps to view logs and usage history of windows 10 computers Instructions for viewing the list of downloaded applications on iPhone and iPad
Instructions for viewing the list of downloaded applications on iPhone and iPad How to use sticker Activity on iPhone
How to use sticker Activity on iPhone