How to Create a Minecraft Account
Create a Microsoft account for Minecraft
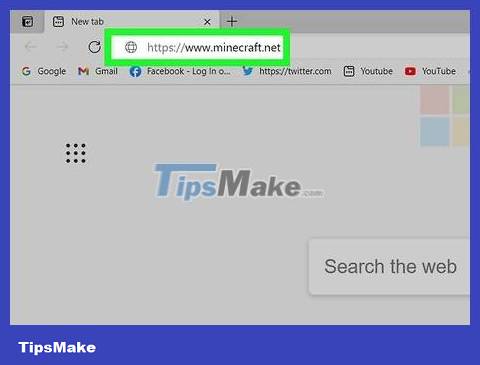
Visit https://www.minecraft.net using a web browser. This will take you to the Minecraft page.
If you already have a Microsoft account (including an Xbox Live account), you don't need to create a new account. Open Minecraft, select sign in with a Microsoft account, and sign in.
When you use the Java version of Minecraft, you can play with other users of this version. If you have the Bedrock version of Minecraft (console, smartphone, tablet and "Minecraft for Windows 10" versions) and use a Minecraft/Microsoft account, you are allowed to play with other users. Bedrock version on all platforms (e.g. Android, players on Nintendo Switch can play together).
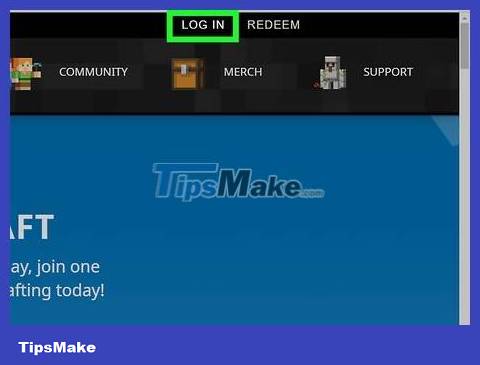
Click LOG IN . It's in the top right corner. The login screen immediately appears.
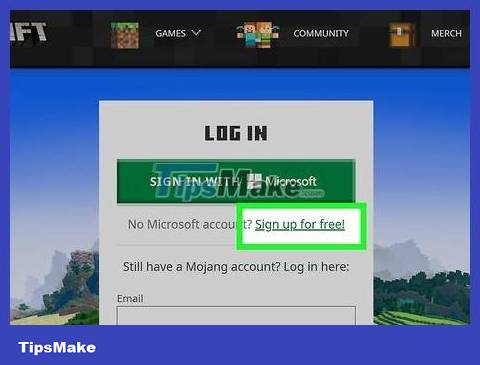
Click Sign up for free! (Sign up for free! ) if you don't have a Microsoft account. Because Minecraft has moved from Mojang to Microsoft accounts, creating a Microsoft account is now the way to register for Minecraft.

Enter your email address and click Next . If you don't have an email address, you can select Use a phone number instead to use a phone number, or Get a new email address to register an Outlook address. com now.
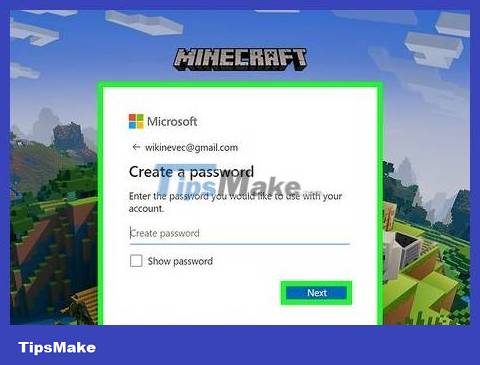
Create a password and click Next . This is the password that you will enter along with your email address or phone number to log in.

Enter your region and date of birth, then click Next . After providing this information, Microsoft will send a verification code via email (or text message, if you entered a phone number).

Enter the verification code and click Next . This is the 4-digit code in emails and text messages from Microsoft.
You will quickly receive the code. Please check your Spam or Junk folder if you do not receive information after a few minutes.
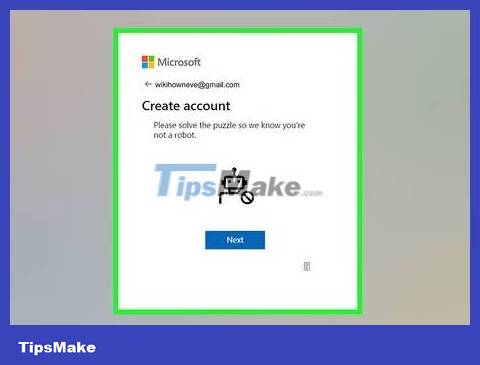
Solve puzzles to prove you're not a robot. Once done, you will be asked to install your new Xbox player tag.

Create Xbox player cards and avatars. Your gamer tag is your display name in the online Xbox community. You can click on one of the suggested names or come up with another impressive name yourself. An avatar is the image displayed next to the online player card. Use the arrows to browse the options and choose the one you like best.
Player cards cannot contain vulgar words.
Try not to use too personal information when placing player cards, such as full names or addresses. Anonymity is a way to protect yourself online.

Click LET'S GO . You now have a Minecraft account and are logged in to Minecraft.net. Once you have a Microsoft account, you can easily use it to log into Minecraft on any platform.
If you want to play Minecraft on Xbox, PlayStation or Switch, you'll also need to subscribe to the console's online service.
Sign in with a Microsoft account (Bedrock version)

Open Minecraft. The Bedrock version of Minecraft is available on consoles, phones, tablets and as a Windows 10 app called "Minecraft for Windows 10".

Select the Sign in button . This button will have a different name depending on the platform. For example, if you use an Xbox or iPhone, the button will be Sign In and appear in the lower left corner.

Sign in on Xbox, Windows 10, Android or iPhone/iPad. If you use another console, proceed to the next step. If not, you need to follow these steps to log in:
The first time you sign in, you'll be asked about saving purchased games to your Microsoft account. Select Save to Microsoft Account to do this.
Enter your Microsoft account email address and password to sign in.
Select the green Let's Play button to start playing Minecraft.

Sign in to Nintendo Switch or PlayStation 4/5. Proceed as follows:
After selecting Sign In , you will see a screen with an 8-digit code.
Open a browser on your computer, phone or tablet.
Visit http://aka.ms/remoteconnect using a web browser.
Enter the 8-digit code into the field in the browser and click Next .
Once the code is accepted, you have successfully logged into Minecraft.
Sign in to the Java version of Minecraft

Open Minecraft. If you haven't downloaded the program yet, you can download it at: https://www.minecraft.net/en-us/download.

Click Microsoft Login . It's the green button at the top of the page.
The other type of account you see here is a Mojang account. You cannot create a new Mojang account to use Minecraft, because currently Minecraft requires a Microsoft account. If your Minecraft account was created through Mojang, you must transfer it to Microsoft sometime in 2021. However, as of June 2021, Minecraft has not yet processed the account transfer. When it's time to transfer, you'll receive an email with instructions.

Enter your Microsoft account email address and click Next . You must enter the email address you used when creating your account.
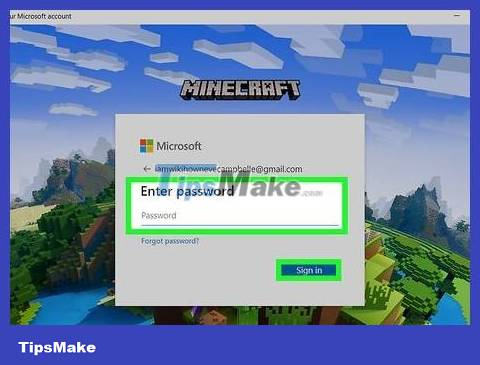
Enter your password and click Sign In . Once the password is accepted, you have successfully logged into Minecraft.
You should read it
- Instructions for registering a Minecraft account
- Instructions for creating your own Minecraft mods to play games in your style
- How to Create a Minecraft PE Server
- How to make things in Minecraft games
- TOP the most recommended constructions in Minecraft PE
- How to Create Lots of Fun in Minecraft
- How to set up Minecraft server with Hamachi
- How to Create a Free Minecraft Server
- How to Create a Minecraft Server Using Hamachi
- Types of weather and how to enter the command to change the weather in Minecraft
- How to Create a Private Minecraft Server
- Minecraft for PC - Download Minecraft for PC here

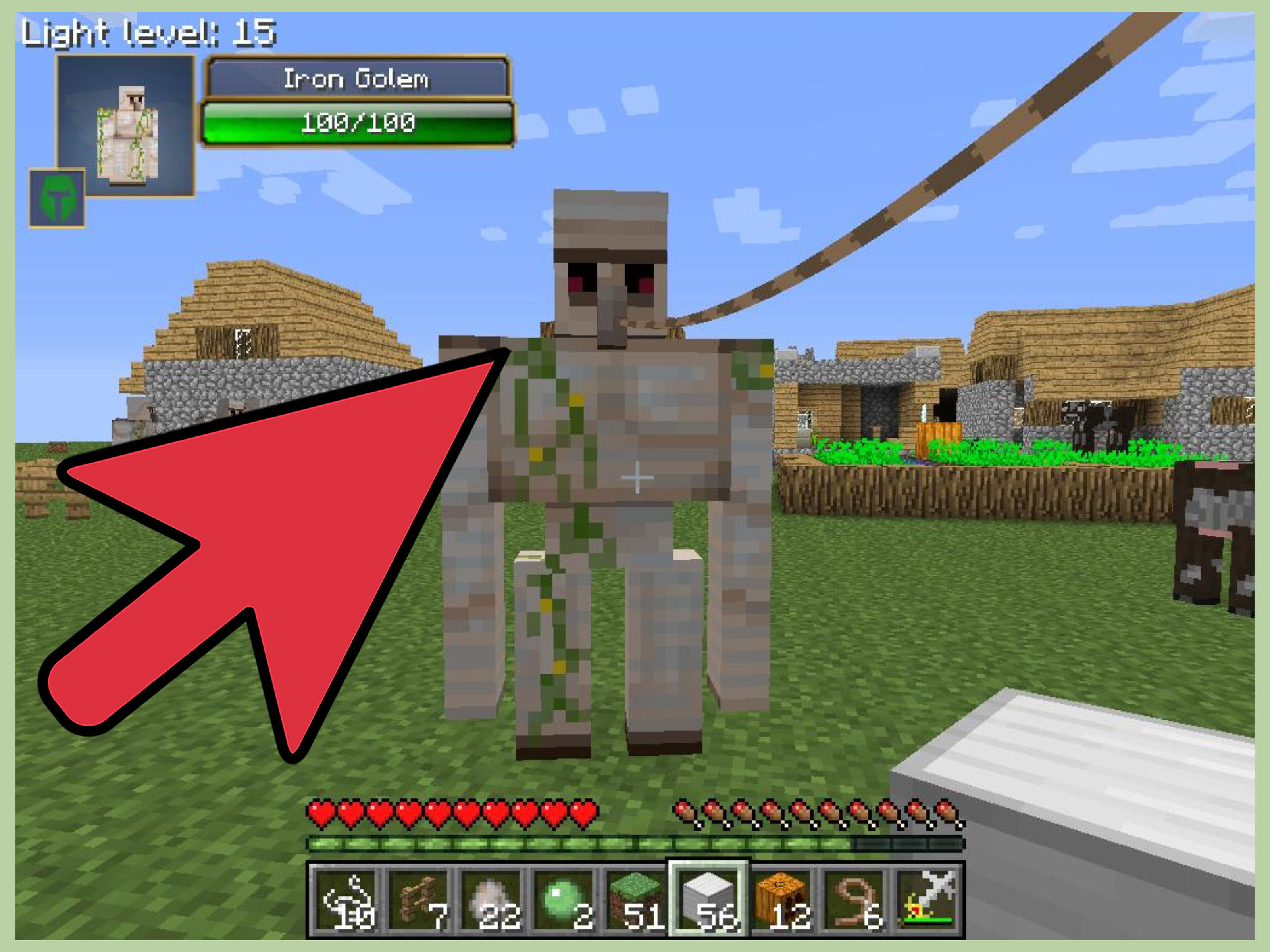




 Instructions for registering a Minecraft account
Instructions for registering a Minecraft account Instructions for creating your own Minecraft mods to play games in your style
Instructions for creating your own Minecraft mods to play games in your style How to Create a Minecraft PE Server
How to Create a Minecraft PE Server How to make things in Minecraft games
How to make things in Minecraft games TOP the most recommended constructions in Minecraft PE
TOP the most recommended constructions in Minecraft PE How to Create Lots of Fun in Minecraft
How to Create Lots of Fun in Minecraft