Increase the browsing speed of Google Chrome
The following article is a detailed guide on how to speed up the browsing of Google Chorme.
There are the following ways to speed up web browsing on Google Chorme.
1. Clear cache data and browsing history
One of the simplest and quickest ways to speed up browsing is to erase data and browsing history.
Step 1: Move the top right corner of the screen, click the button with 3 dashes -> select Other Tools -> Clear browsing data .
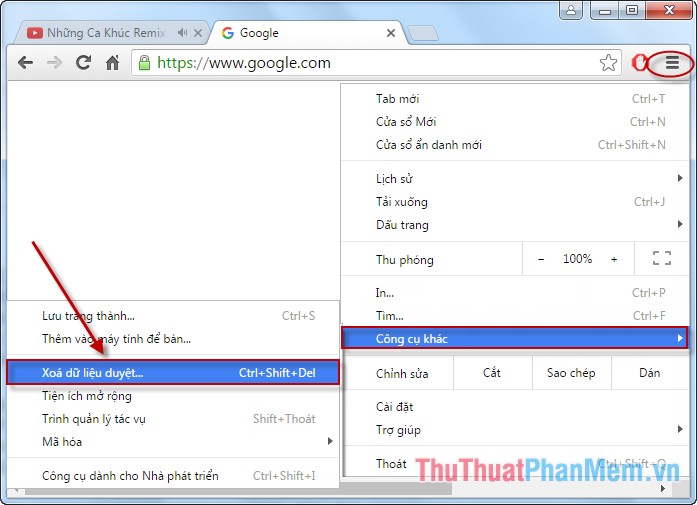 Increase the browsing speed of Google Chrome Picture 1
Increase the browsing speed of Google Chrome Picture 1
Step 2: Select the time to delete data from the previous day or the past 4 weeks depending on your purpose -> click Clear browsing data .
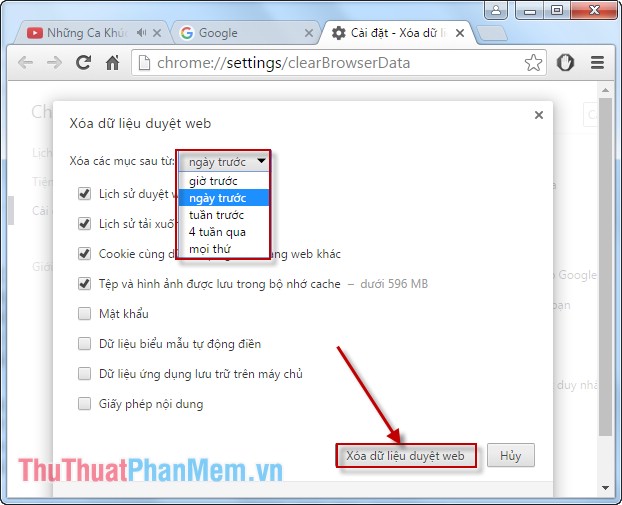 Increase the browsing speed of Google Chrome Picture 2
Increase the browsing speed of Google Chrome Picture 2
2. Update to the latest version of Google Chorme
You should update to the latest version for Google Chorme because the latest version will support new features and especially improve performance. To determine if the version you are using is the latest version of google Chorme you can do the following:
Step 1: Move the top right corner of the screen, click the button with 3 dashes -> Help -> About Google Chorme .
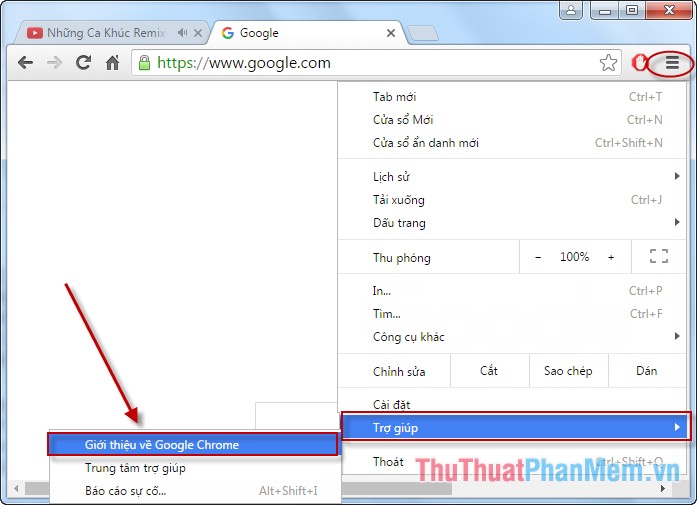 Increase the browsing speed of Google Chrome Picture 3
Increase the browsing speed of Google Chrome Picture 3
Step 2: The Help feature displays on a new tab, here clearly shows the current version of Google Chorme. In case the current version is not the latest version you update.
 Increase the browsing speed of Google Chrome Picture 4
Increase the browsing speed of Google Chrome Picture 4
3. Disable unnecessary extensions
Some unnecessary utilities you should disable them to improve the performance of Google Chorme.
Step 1: Go to Settings .
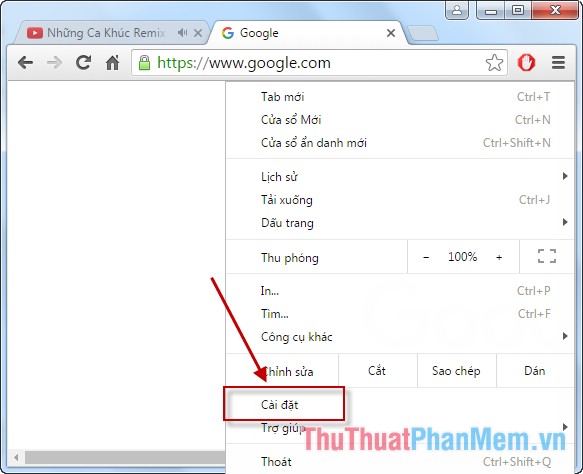 Increase the browsing speed of Google Chrome Picture 5
Increase the browsing speed of Google Chrome Picture 5
Step 2: The extension tab appears unchecked in the Enable section to disable that utility.
 Increase the browsing speed of Google Chrome Picture 6
Increase the browsing speed of Google Chrome Picture 6
4. Improve page load performance
Turn on the Use query service feature to load pages faster.
Step 1: Select Install .
 Increase the browsing speed of Google Chrome Picture 7
Increase the browsing speed of Google Chrome Picture 7
Step 2: Display settings section scroll down to the bottom of the page to select Show advanced settings .
 Increase the browsing speed of Google Chrome Picture 8
Increase the browsing speed of Google Chrome Picture 8
Step 3: In the Security area, select the Use predictive query service to load the page faster .
 Increase the browsing speed of Google Chrome Picture 9
Increase the browsing speed of Google Chrome Picture 9
So with just a few simple actions, you have to speed up web surfing for Google Chorme .
Above are some simple ways to help you speed up browsing for Google Chorme .
Good luck!
You should read it
- The new version of Chrome brings remarkable speed
- Chrome tested lazy loading - only loading part of the page content to speed up browsing
- Trick to improve browsing speed with Chrome browser
- Enable guest browsing on Google Chrome and Chromebook
- 6 speed tips for Google Chrome browser
- Tips for Google Chrome users should know
- Google Chrome is now 23% faster, have you tried it?
- 3 Extensions that support managing browsing history in Chrome
- 9 extensions that help optimize the browsing experience on Chrome
- Learn about Google Chrome Journeys - A whole new browsing history management experience
- Chrome will scan for risky files on demand, telling you which extensions to trust
- 9 Chrome Flags you should activate to have a better browsing experience
May be interested

Instructions to recover deleted data on Dropbox

How to find similar / similar images using Google Image

Instructions for creating documents online Google Docs, Excel, PowerPoint and sharing for everyone

How to access blocked websites with AnonymoX on Firefox

Fake IP surf anonymously, safely with OKayFreedom VPN

Backup all Gmail messages to your computer, Download google emails to your computer






 The new version of Chrome brings remarkable speed
The new version of Chrome brings remarkable speed Chrome tested lazy loading - only loading part of the page content to speed up browsing
Chrome tested lazy loading - only loading part of the page content to speed up browsing Trick to improve browsing speed with Chrome browser
Trick to improve browsing speed with Chrome browser Enable guest browsing on Google Chrome and Chromebook
Enable guest browsing on Google Chrome and Chromebook 6 speed tips for Google Chrome browser
6 speed tips for Google Chrome browser Tips for Google Chrome users should know
Tips for Google Chrome users should know