How to check the version of Excel in use
Microsoft Office versions have different version numbers including 2003, 2007, 2010, etc. that correspond to the Office suite included as Excel 2007, Excel 2016, etc. However, in addition to recognizing Excel version through the set Corresponding Office, users can also check more thoroughly within the interface of Excel. Then the version of Excel will be more detailed. If users know clearly about the version of Excel in use, they will plan to upgrade Excel version to experience, or use the same version.
Testing the Excel version is the same as when we check the Windows version on the system. The Office 2003, 2007, 2010, 2013, and 2016 versions have Excel version numbers 11, 12, 14, 15, and 16. The following article will show you how to check the version used in Excel.
- How to check the Windows 10 version on the computer
- 4 simple ways to check the configuration and hardware information of computers and laptops
- How to check the unified Windows application version (UWP) in Windows 10
- How to update Google Chrome to the latest version?
1. Check the Excel version on Office 2003
Step 1:
In Excel 2003 interface, we click on Help and then click AboutMicrosoft Office Excel as shown below.
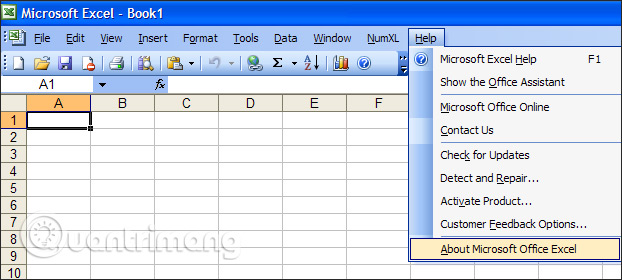
Step 2:
We will then see the interface fully displaying the current Excel information, including the version name and current version number. With this image, the name of the version of Excel 2003 belongs to the Office Standard Editon. There are also several versions such as Professional Edition or Home Edition, Enterprise.
Also in this interface will show the version number is 11, the representative for Office 2003.
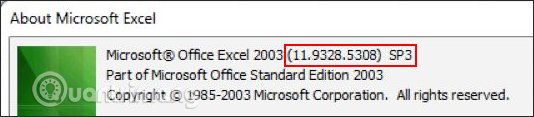
2. Check the Excel version on Office 2007
Step 1:
In Excel interface, we click on the Office icon and select Excel Options .
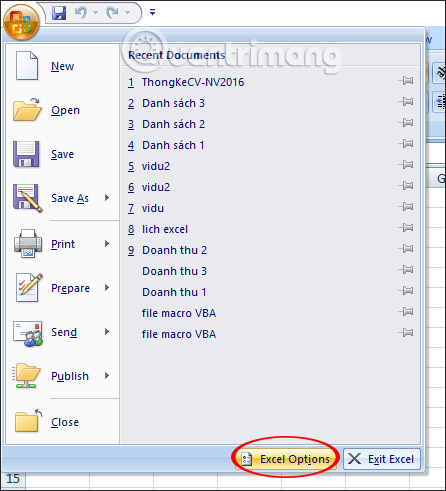
Switch to the new user interface and click Resources to check the version for Excel.
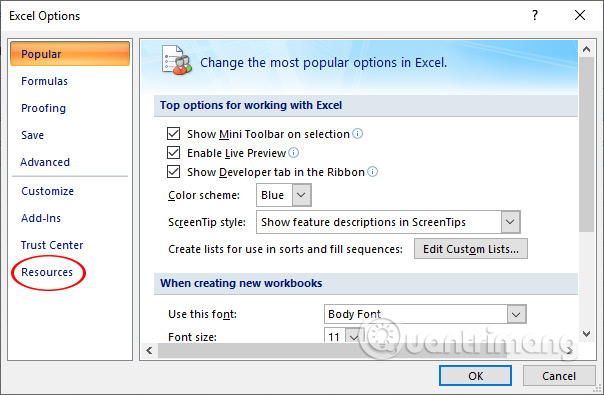
Step 2:
Switch to the new interface and click on the About button in the section about Microsoft Office Excel 2007 to see more information.
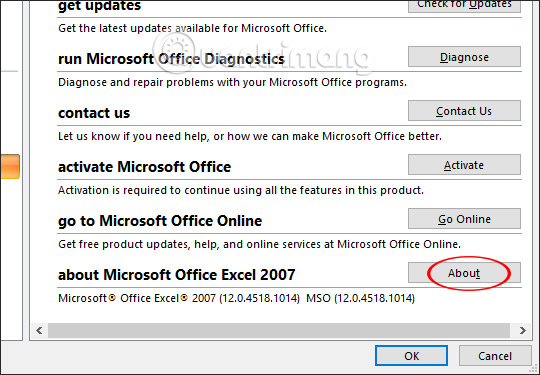
As a result, users also see the current version number 12 which is the Excel version of Office 2007 suite. Besides, you can check the details of the product name via the Part of Microsoft Office Enterprise 2007.
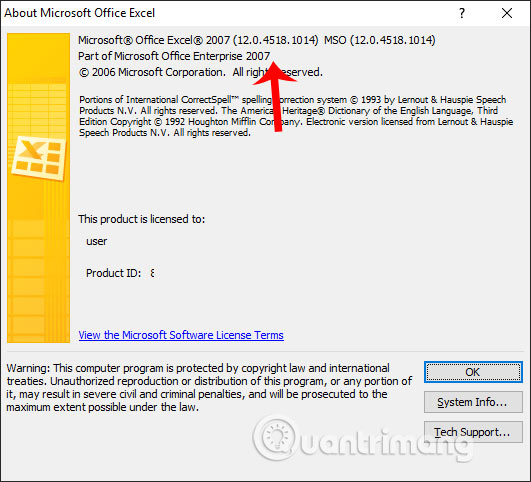
3. Check Excel 2010, 2013 version
Step 1:
At the Excel interface, click on File and then select Help .

Step 2:
Displays information about the Excel version in use as in the text box. You also know the detailed version of Excel as well as the name of the Office suite.
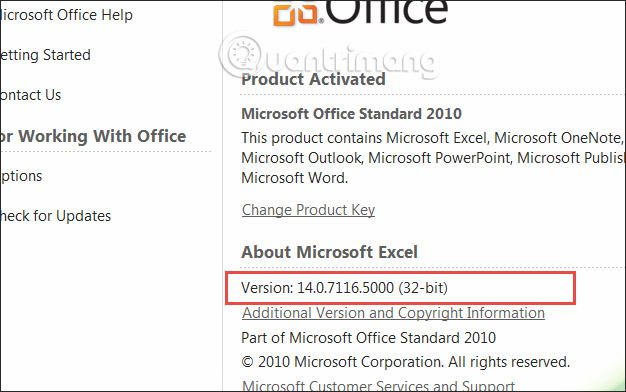
4. Check out Excel 2016 version and above
Step 1:
We click on File then select Account to access the Excel version test page.

Click on the About Excel button to see the Excel version interface.
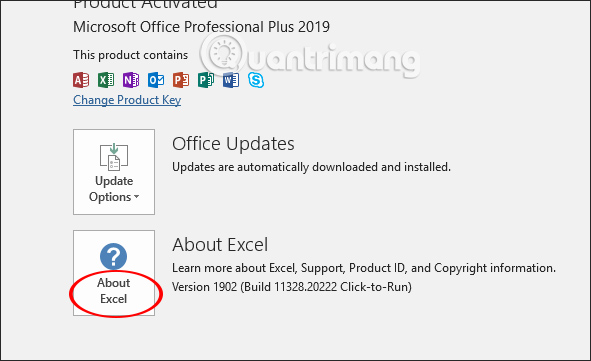
Step 2:
As a result, you know exactly what the current version of Excel is.

So, checking the detailed Excel version is also very simple. In each different version of Office, some tests will be different.
Hope this article is useful to you!
You should read it
- How to view and restore Excel file versions phiên
- How to check the version of macOS in use
- How to check the version of Microsoft Office you are using is 32-bit or 64-bit
- How to check the current Driver version of the computer
- Complete guide to Excel 2016 (Part 11): Check spelling in the worksheet
- Check version information in SQL Server
- How to disable Hyperlink in Excel
- How to check your Linux version
May be interested
- Check version information in SQL Server
 this article will show you in detail how to use the @@ version query to check the information that sql server version is using.
this article will show you in detail how to use the @@ version query to check the information that sql server version is using. - How to Check PHP Version on Server
 if you are interested in adding new features to your website or are trying to identify a programming error, you may want to check the php version your server is using. you can do this by running a simple php file...
if you are interested in adding new features to your website or are trying to identify a programming error, you may want to check the php version your server is using. you can do this by running a simple php file... - How to check your Linux version
 if you need to find the actual linux version or even the linux kernel version, please read the following article.
if you need to find the actual linux version or even the linux kernel version, please read the following article. - How to disable Hyperlink in Excel
 when you want to copy a certain line of text in excel, you have hyperlink. if the link is contained, when we check the text, we will access the inserted web page. so how to do it?
when you want to copy a certain line of text in excel, you have hyperlink. if the link is contained, when we check the text, we will access the inserted web page. so how to do it? - How to accurately check the lock or international version for iPhone
 iphone international version or normal lock version has the same configuration and settings. however, the international version is always more expensive than the lock version. so how to distinguish iphone version lock from international version.
iphone international version or normal lock version has the same configuration and settings. however, the international version is always more expensive than the lock version. so how to distinguish iphone version lock from international version. - How to check the version of Chrome browser, Coc Coc, Firefox is using is how many versions
 to check if you have been upgraded to the latest version, you need to check your browser version. today, the software tips will guide you how to check the version of chrome browser, coc coc, firefox is using is how many version.
to check if you have been upgraded to the latest version, you need to check your browser version. today, the software tips will guide you how to check the version of chrome browser, coc coc, firefox is using is how many version. - How to check the version of Microsoft Office you are using is 32-bit or 64-bit
 not only you but also many other users who are using microsoft office programs do not know the version of office you are using is 32-bit or 64-bit. if you want to know or need to know which version of office you are using is 32-bit or 64-bit, please refer to the steps in the following article of network administrator.
not only you but also many other users who are using microsoft office programs do not know the version of office you are using is 32-bit or 64-bit. if you want to know or need to know which version of office you are using is 32-bit or 64-bit, please refer to the steps in the following article of network administrator. - How to check the Java version on Windows and macOS
 users often want to check the java version before installing the latest version. in this article, tipsmake will check with you the java version easily on windows and macos.
users often want to check the java version before installing the latest version. in this article, tipsmake will check with you the java version easily on windows and macos. - How to check .NET Framework version on Windows 10
 some software requires you to install the appropriate version of the .net framework to run, here are the two simplest and most common ways to check the .net framework version.
some software requires you to install the appropriate version of the .net framework to run, here are the two simplest and most common ways to check the .net framework version. - Android App Version Checks
 checking the application version on android will help you know if you need to upgrade the application or not, when tracking information about the new version of the application.
checking the application version on android will help you know if you need to upgrade the application or not, when tracking information about the new version of the application.










 How to view the version of Word in use
How to view the version of Word in use How to use the MOD function and QUOTIENT function in Excel
How to use the MOD function and QUOTIENT function in Excel How to fix the insertion block in Excel
How to fix the insertion block in Excel How to make PowerPoint for beginners
How to make PowerPoint for beginners How to underline the broken word on Word
How to underline the broken word on Word How to center the cell in the PowerPoint table
How to center the cell in the PowerPoint table