How to count checkboxes in Google Sheets
To count checkboxes in Google Sheets, you can use the COUNTIF function in Google Sheets to get the most accurate number of checkboxes according to the data table. Then, users can count the checked checkboxes, or count the unchecked checkboxes. The COUNTIF function is one of the basic functions in Google Sheets, helping you count data according to the content you need. The following article will guide you to count checkboxes in Google Sheets.
1. How to count checkbox cells in Sheets using COUNTIF
The COUNTIF function in Google Sheets counts values in cells based on the criteria you use. The COUNTIF function has a formula of =COUNTIF(range;criteria) .
With the data spreadsheet as shown below in Google Sheets, you first need to identify the data range you want to count the number of checkboxes. First, we will count the number of checkboxes that are checked .
You enter the formula in the cell that writes the result as =COUNTIF(A2:A8;TRUE) and then press Enter .
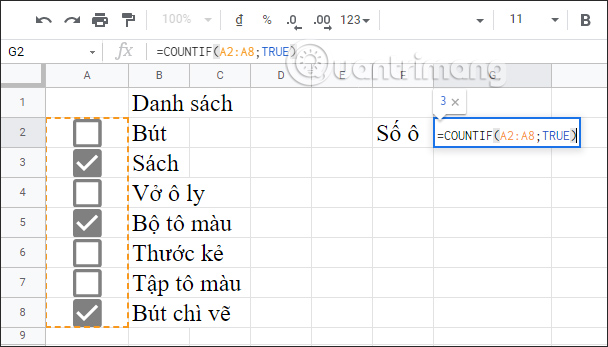
Immediately after that we will see the result of the number of checked checkboxes is 3 boxes.

To count the number of unchecked checkboxes , enter the formula = COUNTIF (A2: A8; FALSE) and press Enter.

The result also shows the number of cells in the Google Sheets spreadsheet where the checkboxes are not checked.

When we check or uncheck any checkbox, the cell count result will be automatically updated, because we have used the COUNTIF formula in Google Sheets.

How to count checkboxes in Sheets using Validation
When you insert a checkbox in Google Sheets, in addition to using the available Checkbox feature, we can use the Data Validation tool. Then the data for the checkbox is no longer defaulted to TRUE and FALSE, but users can replace it with YES and NO, or any other value.
If you change this value, you can still count checkbox cells using the COUNTIF function easily with the above implementation.
To count the number of checkboxes in COUNTIF, enter the formula = COUNTIF (A1:A8; 'YES') , note that you must use the '' symbol as shown below for the function to recognize the value.
Then press Enter and it will also give the result of the number of checkboxes with a check mark.

Next, you use the COUNTIF function with the same formula when you want to count the number of checkboxes without a check mark. The result also displays the correct number of checkboxes without a check mark.

If you change the checkbox check or uncheck, the cell count result will be automatically updated. So we can apply the COUNTIF function in Google Sheets to count values according to any content.
Video tutorial on counting checkboxes in Google Sheets
You should read it
- How to merge cells in Google Sheets
- How to insert checkboxes on Google Sheets
- How to align spreadsheets before printing on Google Sheets
- 6 useful functions in Google Sheets you may not know yet
- Tricks using Google Sheets should not be ignored
- How to create graphs, charts in Google Sheets
- How to hide and show sheets on Google Sheets
- How to format conditional cells in Google Sheets
May be interested
- 6 useful functions in Google Sheets you may not know yet
 in this article, i will show you 6 useful functions for the google sheets spreadsheet that you should know such as vlookup, countif, sumif, join, index, ... in addition, you can refer to the functions. and other tips follow the link in the post.
in this article, i will show you 6 useful functions for the google sheets spreadsheet that you should know such as vlookup, countif, sumif, join, index, ... in addition, you can refer to the functions. and other tips follow the link in the post. - How to fix Google Sheets not allowing scrolling
 google sheets is a free and easy to use spreadsheet application that works right out of the box. however, sometimes users face some glitches.
google sheets is a free and easy to use spreadsheet application that works right out of the box. however, sometimes users face some glitches. - How to set up the right to edit spreadsheets on Google Sheets
 when working on google sheets online, if you want to restrict editing of certain column or row data areas, you can set editing rights on google sheets.
when working on google sheets online, if you want to restrict editing of certain column or row data areas, you can set editing rights on google sheets. - How to write notes, comments on Google Sheets
 on google sheets has a comment writing feature, notes in the data box can help users understand the content while working online with many people.
on google sheets has a comment writing feature, notes in the data box can help users understand the content while working online with many people. - 5 Google Sheets features you should know
 you may be familiar with the basic concepts of google sheets, but google spreadsheets have many great features you may not know. this article will introduce you to 5 useful features of google sheets.
you may be familiar with the basic concepts of google sheets, but google spreadsheets have many great features you may not know. this article will introduce you to 5 useful features of google sheets. - How to convert Google Sheets to PDF
 google sheets is indeed a useful online tool, but it's not always the best spreadsheet presentation. for this, a pdf file may be a better choice.
google sheets is indeed a useful online tool, but it's not always the best spreadsheet presentation. for this, a pdf file may be a better choice. - How to perform simultaneous searches in multiple Google Sheets
 need to search in multiple google sheets sheets at once? this sounds complicated, but it's actually very simple.
need to search in multiple google sheets sheets at once? this sounds complicated, but it's actually very simple. - How to use and customize themes in Google Sheets
 if you want to add consistency and aesthetics to your google sheets spreadsheets, consider using custom interfaces.
if you want to add consistency and aesthetics to your google sheets spreadsheets, consider using custom interfaces. - How to change dots into commas on Google Sheets
 on google sheets there is also the option to change the dot to a comma to separate thousands in the data.
on google sheets there is also the option to change the dot to a comma to separate thousands in the data. - AI Tools for Google Sheets
 knowing how to use the right artificial intelligence (ai) tools for google sheets can take your productivity to the next level. here are some great ai tools specifically for google sheets.
knowing how to use the right artificial intelligence (ai) tools for google sheets can take your productivity to the next level. here are some great ai tools specifically for google sheets.










 Gemini can now recognize PDF files appearing on smartphone screens
Gemini can now recognize PDF files appearing on smartphone screens Youtube takes strong action against 'Clickbait' cases
Youtube takes strong action against 'Clickbait' cases How to play Squid Game right on Google
How to play Squid Game right on Google Google uses AI to detect scams right on Chrome
Google uses AI to detect scams right on Chrome Path of Exile 2 PC Configuration
Path of Exile 2 PC Configuration Ways to Find an iPhone Using 'Ping'
Ways to Find an iPhone Using 'Ping'