How to Put a DVD on Android
Method 1 of 2:
Using a PC
-
 Rip the DVD to your PC. This will help convert the DVD file to a format that your Android device is compatible with. The most popular format is .mp4, so that is what you should choose.
Rip the DVD to your PC. This will help convert the DVD file to a format that your Android device is compatible with. The most popular format is .mp4, so that is what you should choose.- A popular DVD ripper is HandBrake, which can be downloaded here: https://handbrake.fr/
- Another popular DVD ripper is Freemake Video Converter: https://www.freemake.com/free_video_converter/
-
 Make sure your Android device is unlocked. If you keep your Android device locked, make sure to unlock it before moving onto the next step.
Make sure your Android device is unlocked. If you keep your Android device locked, make sure to unlock it before moving onto the next step. -
 Connect your device and computer with a USB cable. Use the USB cable that came with your device, if possible. Otherwise, use a reliable USB cable and plug it into your Android device and the computer's USB port.
Connect your device and computer with a USB cable. Use the USB cable that came with your device, if possible. Otherwise, use a reliable USB cable and plug it into your Android device and the computer's USB port. -
 Open the Charging this device via USB notification. Once you connect the USB cord, you'll receive an Android System notification with the text 'Charging this device via USB.' Tap on this to reveal other options.
Open the Charging this device via USB notification. Once you connect the USB cord, you'll receive an Android System notification with the text 'Charging this device via USB.' Tap on this to reveal other options. -
 Choose File Transfer from the list. You'll see a list with six options to choose from. The current selection should be 'Charge connected device,' but you need to change it to 'File Transfer.'
Choose File Transfer from the list. You'll see a list with six options to choose from. The current selection should be 'Charge connected device,' but you need to change it to 'File Transfer.' -
 Drag the DVD file to the file transfer window. Once you choose the 'File Transfer' option, a window will pop open on your computer with a drive that says 'Phone' or perhaps the model of your Android device. If you have a micro SD card in your device, that will also be in the folder. Find the folder you wish to put the DVD in and drag it from your computer to the new location.
Drag the DVD file to the file transfer window. Once you choose the 'File Transfer' option, a window will pop open on your computer with a drive that says 'Phone' or perhaps the model of your Android device. If you have a micro SD card in your device, that will also be in the folder. Find the folder you wish to put the DVD in and drag it from your computer to the new location.- Depending on the size of the movie file, it could take a few minutes to transfer the DVD to your Android device.
-
 Click on the up arrowon your PC's taskbar. This will reveal a number of related icons, including the one for your USB cord.
Click on the up arrowon your PC's taskbar. This will reveal a number of related icons, including the one for your USB cord.
-
 Right click on the USB icon and then click Eject. Find the icon that looks like a USB stick and right click on it to reveal a short menu. From the options, click on 'Eject' to ensure it's safe to remove the USB cable.
Right click on the USB icon and then click Eject. Find the icon that looks like a USB stick and right click on it to reveal a short menu. From the options, click on 'Eject' to ensure it's safe to remove the USB cable. -
 Unplug the USB cable from both devices. At this point, the DVD file is now on your device and can be watched with a media player. Remove the USB cable from your Android device and unplug it from your PC.
Unplug the USB cable from both devices. At this point, the DVD file is now on your device and can be watched with a media player. Remove the USB cable from your Android device and unplug it from your PC.
Method 2 of 2:
Using a Mac
-
 Rip the DVD to your Mac. This will help convert the DVD file to a format that your Android device is compatible with.
Rip the DVD to your Mac. This will help convert the DVD file to a format that your Android device is compatible with. -
 Download Android File Transfer. Go to the official Android website https://www.android.com/filetransfer/ and click the "Download Now" button.
Download Android File Transfer. Go to the official Android website https://www.android.com/filetransfer/ and click the "Download Now" button. -
 Install Android File Transfer. Open "AndroidFileTransfer.dmg" in your downloads and then drag "Android File Transfer" to your "Applications" folder.
Install Android File Transfer. Open "AndroidFileTransfer.dmg" in your downloads and then drag "Android File Transfer" to your "Applications" folder. -
 Follow the prompts to finish installing Android File Transfer.
Follow the prompts to finish installing Android File Transfer. -
 Open Android File Transfer. You have to double click to open the application the first time you use it. In the future, it will automatically open when you connect your Android device.
Open Android File Transfer. You have to double click to open the application the first time you use it. In the future, it will automatically open when you connect your Android device. -
 Unlock your Android device. If your Android device is secured with a lock screen, make sure to unlock it before proceeding.
Unlock your Android device. If your Android device is secured with a lock screen, make sure to unlock it before proceeding. -
 Connect your computer and device with a USB cable. It's best to use a USB cable that came with your phone or tablet.
Connect your computer and device with a USB cable. It's best to use a USB cable that came with your phone or tablet. -
 Open the Charging this device via USB notification. Once you connect the USB cord, you'll receive an Android System notification with the text 'Charging this device via USB.' Tap on this to reveal other options.
Open the Charging this device via USB notification. Once you connect the USB cord, you'll receive an Android System notification with the text 'Charging this device via USB.' Tap on this to reveal other options. -
 Choose File Transfer from the list. You'll see a list with six options to choose from. The current selection should be 'Charge connected device,' but you need to change it to 'File Transfer.'
Choose File Transfer from the list. You'll see a list with six options to choose from. The current selection should be 'Charge connected device,' but you need to change it to 'File Transfer.' -
 Drag the DVD file to the Android File Transfer window. This window will automatically open on your computer, and you can drag the DVD file into it. Alternatively, you can copy and paste the file into the "Android File Transfer" window.
Drag the DVD file to the Android File Transfer window. This window will automatically open on your computer, and you can drag the DVD file into it. Alternatively, you can copy and paste the file into the "Android File Transfer" window.- It might take a few minutes for the DVD file to transfer to your Android device.
-
 Unplug the USB cable. Once the DVD file has been transferred, you can unplug the USB cable.
Unplug the USB cable. Once the DVD file has been transferred, you can unplug the USB cable.
4 ★ | 1 Vote
You should read it
- Share files on Windows with Android device
- Your Android device is too hot, this is a fix
- Share files between your PC and smartphone Android effectively with Asus File Manager
- The reformatted Android device can still recover data easily
- How to Import Contacts from Excel File to Android Phone
- Instructions on how to unroot Android devices
- What is Media File Jacking?
- What is the APK file? How to download and install the APK file?
May be interested
- The best top 7 Android TV box
 many manufacturers have taken advantage of google's open-source android operating system to build set-top boxes of all shapes and sizes.
many manufacturers have taken advantage of google's open-source android operating system to build set-top boxes of all shapes and sizes. - What is Android ROM? Three things to know about Android ROM
 you may already know rom stands for read-only memory, but it has a completely different meaning in the android world. on android, rom means the operating system running on your device. let's learn about the basic rom information with tipsmake.
you may already know rom stands for read-only memory, but it has a completely different meaning in the android world. on android, rom means the operating system running on your device. let's learn about the basic rom information with tipsmake. - Is it true that Android costs more RAM than iOS?
 one of the most controversial questions between the two most popular mobile operating systems in the world, android and ios. when looking at the configuration of iphone phone models and android flagship models, you can easily realize that iphone is often equipped with less ram than iphone ...
one of the most controversial questions between the two most popular mobile operating systems in the world, android and ios. when looking at the configuration of iphone phone models and android flagship models, you can easily realize that iphone is often equipped with less ram than iphone ... - What is Android Studio?
 there are many tools to develop android, but now the most powerful and official tool is android studio. this is the official ide for the android platform, developed by google and used to create most applications that you can use on a daily basis.
there are many tools to develop android, but now the most powerful and official tool is android studio. this is the official ide for the android platform, developed by google and used to create most applications that you can use on a daily basis. - 11 little-known Android tips to make your life easier
 one big reason people buy android phones is the versatility that the operating system offers. you will be surprised how much you can improve your user experience by changing a few settings.
one big reason people buy android phones is the versatility that the operating system offers. you will be surprised how much you can improve your user experience by changing a few settings. - 6 useful Android settings you may not know yet
 as an android user for many years, many people may think that they know quite well about the android settings menu. however, there are some useful settings that users can ignore or not know about.
as an android user for many years, many people may think that they know quite well about the android settings menu. however, there are some useful settings that users can ignore or not know about. - List of phones eligible for Android 12 Beta upgrade from today
 google has officially launched android 12 with a major overhaul of the interface, improved smoothness and privacy. what android users look forward to the most right now is to update the new operating system experience.
google has officially launched android 12 with a major overhaul of the interface, improved smoothness and privacy. what android users look forward to the most right now is to update the new operating system experience. - A picture worth pondering about the Android world today
 many android phone users may be annoyed because apps are often available on google play store slower than iphone users. however, this annoying story comes from a quite distant cause and is also the biggest problem of android today, which is fragmentation.
many android phone users may be annoyed because apps are often available on google play store slower than iphone users. however, this annoying story comes from a quite distant cause and is also the biggest problem of android today, which is fragmentation. - List of devices to be Android 8 - Android O of Samsung, Huawei, LG, Oppo, Sony and HTC
 android 8 or android o is the latest android version of the world's most popular operating system on the current smartphone from google developer ... the following is a list of certain devices or can be uploaded to android o during the time next time!
android 8 or android o is the latest android version of the world's most popular operating system on the current smartphone from google developer ... the following is a list of certain devices or can be uploaded to android o during the time next time! - The whole technology world guessed the wrong name of Android L?
 what is the last name of android l? perhaps only google knows, but if the company goes silent, many people will probably be rumored from a google artwork provider, giovanni calabrese, who is bewildered by the name he has just revealed.
what is the last name of android l? perhaps only google knows, but if the company goes silent, many people will probably be rumored from a google artwork provider, giovanni calabrese, who is bewildered by the name he has just revealed.
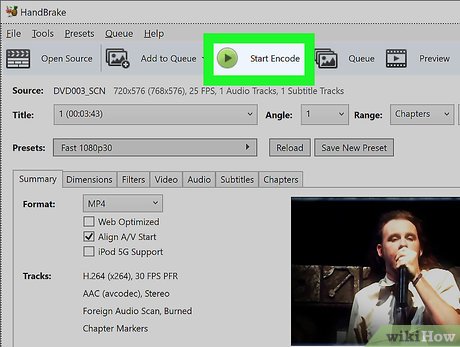
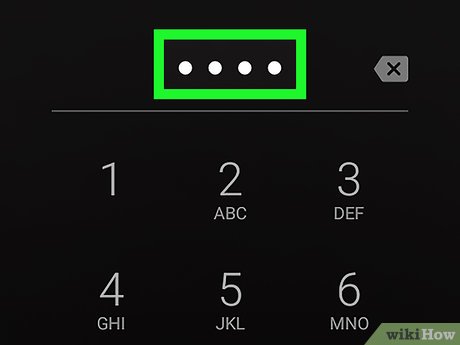





























 How to Copy DVD Discs onto a PC and Burn a New DVD
How to Copy DVD Discs onto a PC and Burn a New DVD How to Burn a DVD on a Mac
How to Burn a DVD on a Mac How to Rip a DVD
How to Rip a DVD How to Burn Songs on to a CD
How to Burn Songs on to a CD How to Transfer VHS Tapes to DVD or Other Digital Formats
How to Transfer VHS Tapes to DVD or Other Digital Formats How to Install a DVD Drive
How to Install a DVD Drive