How to Reduce Video Size
Method 1 of 5:
On Windows (Handbrake)
-
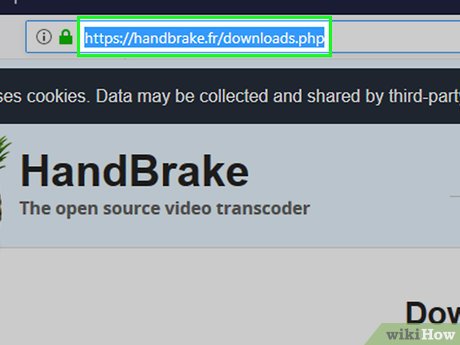 Visit https://handbrake.fr/downloads.php in your browser. Handbrake is a free program that will allow you to re-encode your video files so that they are lower resolution and smaller file sizes.
Visit https://handbrake.fr/downloads.php in your browser. Handbrake is a free program that will allow you to re-encode your video files so that they are lower resolution and smaller file sizes. -
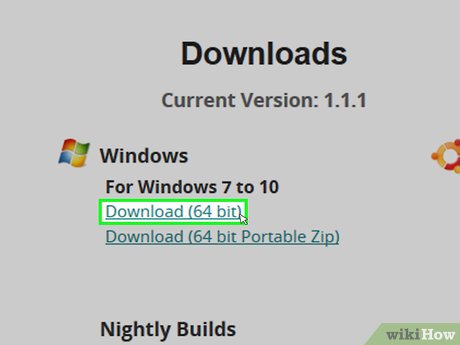 Click the Download Handbrake button.
Click the Download Handbrake button. -
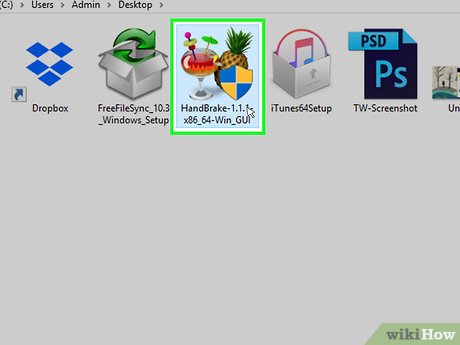 Click the installer. You'll see this at the bottom of your browser after it downloads. You can also find it in your Downloads folder.
Click the installer. You'll see this at the bottom of your browser after it downloads. You can also find it in your Downloads folder. -
 Click Yes when prompted by Windows.
Click Yes when prompted by Windows. -
 Click Next to proceed through the installation.
Click Next to proceed through the installation. -
 Click Finish at the end of the installation.
Click Finish at the end of the installation. -
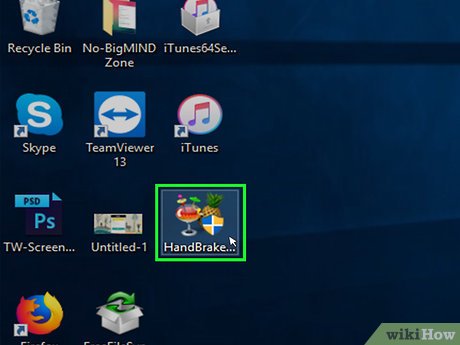 Double-click Handbrake on your desktop.
Double-click Handbrake on your desktop. -
 Click the Source button. You can find this in the upper-left corner of the Handbrake window.
Click the Source button. You can find this in the upper-left corner of the Handbrake window. -
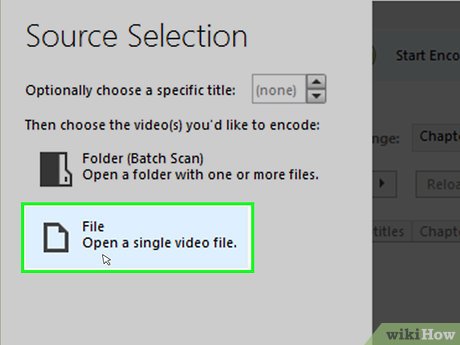 Click File.
Click File. -
 Browse for the file you want to reduce the size of.
Browse for the file you want to reduce the size of. -
 Click Open after selecting the file.
Click Open after selecting the file. -
 Click the Browse button in the Destination section.
Click the Browse button in the Destination section. -
 Set where you want to save the output file to.
Set where you want to save the output file to. -
 Find the Size section of the Picture tab.
Find the Size section of the Picture tab. -
 Type a smaller number into the Width field. This will lower the resolution of your video, which can drastically lower the file size. For example, changing the value from 1920 to 1280 will change the video from 1080p to 720p, resulting in a much smaller file. Resolution changes are more noticeable on larger screens.
Type a smaller number into the Width field. This will lower the resolution of your video, which can drastically lower the file size. For example, changing the value from 1920 to 1280 will change the video from 1080p to 720p, resulting in a much smaller file. Resolution changes are more noticeable on larger screens.- Other values you could enter to change the size and maintain the aspect ratio are 1024, 1152, 1366, 1600, and 1920. Note that these are common resolutions for widescreen videos. If your videos are a different aspect ratio, such as a vertical cellphone video, you'll want to use different values.
-
 Click the Video tab.
Click the Video tab. -
 Click and drag the Constant Quality slider to the left. Increasing the value will lower the quality, which will result in a smaller file size.
Click and drag the Constant Quality slider to the left. Increasing the value will lower the quality, which will result in a smaller file size.- 20 is considered DVD quality. If you're going to be playing the video on a small screen, you can probably go as high as 30. For larger screens, stick to 22-25.
-
 Click and drag the x264 Preset slider to the right. The slower you set this slider, the smaller your final file size will be. Set this to as slow as you can handle.
Click and drag the x264 Preset slider to the right. The slower you set this slider, the smaller your final file size will be. Set this to as slow as you can handle. -
 Click the Preview button. You'll see this at the top of the window.
Click the Preview button. You'll see this at the top of the window. -
 Check the Use system default player box.
Check the Use system default player box. -
 Click Play.
Click Play. -
 Watch the preview to determine the quality.
Watch the preview to determine the quality. -
 Make any adjustments you'd like and run another preview.
Make any adjustments you'd like and run another preview. -
 Click the Start button when you're satisfied. The encoding process will begin. The time this takes will vary greatly depending on the size of the video, your encoding settings, and your computer's processing power.
Click the Start button when you're satisfied. The encoding process will begin. The time this takes will vary greatly depending on the size of the video, your encoding settings, and your computer's processing power. -
 Open your newly-encoded file. You'll find the new video file in the location you set for it earlier. Play it to test the quality and ensure that the encoding went smoothly. You should notice a large change in the file size.
Open your newly-encoded file. You'll find the new video file in the location you set for it earlier. Play it to test the quality and ensure that the encoding went smoothly. You should notice a large change in the file size.
Method 2 of 5:
On Mac (Handbrake)
-
 Visit https://handbrake.fr/downloads.php in your browser. This is the website for the free Handbrake utility, which you can use to change the size of your video files.[1]
Visit https://handbrake.fr/downloads.php in your browser. This is the website for the free Handbrake utility, which you can use to change the size of your video files.[1] -
 Click the Download Handbrake button. This will download the Handbrake installer for Mac.
Click the Download Handbrake button. This will download the Handbrake installer for Mac. -
 Click the installer after downloading. You'll see this in the lower-right corner of your desktop. You can also find it in your Downloads folder.
Click the installer after downloading. You'll see this in the lower-right corner of your desktop. You can also find it in your Downloads folder. -
 Drag Handbrake to your desktop or Applications folder.
Drag Handbrake to your desktop or Applications folder. -
 Double-click Handbrake.
Double-click Handbrake. -
 Click Open.
Click Open. -
 Browse for the video you want to convert. The file browser will open when as soon as your launch Handbrake.
Browse for the video you want to convert. The file browser will open when as soon as your launch Handbrake. -
 Select the file and click Open.
Select the file and click Open. -
 Type a new name for the converted file in the Destination section. If you don't change the name, Handbrake will overwrite the original video file.
Type a new name for the converted file in the Destination section. If you don't change the name, Handbrake will overwrite the original video file. -
 Click Picture Settings. This button can be found at the top of the window.
Click Picture Settings. This button can be found at the top of the window. -
 Enter a smaller resolution number in the Width field. Changing the resolution will make the video appear smaller on the screen, and also dramatically decrease the file size. You may not notice resolution changes if you're going to be watching the video on a mobile device, making it a good way to reduce file size.[2]
Enter a smaller resolution number in the Width field. Changing the resolution will make the video appear smaller on the screen, and also dramatically decrease the file size. You may not notice resolution changes if you're going to be watching the video on a mobile device, making it a good way to reduce file size.[2]- If the width is "1920," try changing it to "1280." This effectively changes the video from 1080p to 720p. Other possible Width values for widescreen video include 1024, 1152, 1366, 1600, and 1920.
- Make sure "Keep Aspect Ratio" is checked. This will automatically change the height of the video to match the new width so that the proportions stay the same.
-
 Click the X button. This will close the Picture Settings window and keep your new settings.
Click the X button. This will close the Picture Settings window and keep your new settings.- Changing the video resolution is not necessary to reduce the file size, but can be a big help.
-
 Click and drag the Constant Quality slider to the left. The higher the number, the lower the quality and the smaller the file. You may need to try and adjust the settings a few times until you find the right one for you.[3]
Click and drag the Constant Quality slider to the left. The higher the number, the lower the quality and the smaller the file. You may need to try and adjust the settings a few times until you find the right one for you.[3]- 20 is considered DVD quality. You can probably lower the quality to as much as 30 and still be able to satisfactorily watch it on a small screen.
- If you're planning on watching on a large screen, you shouldn't raise the quality slider above 22-25.
-
 Click and drag the Encoder Options Preset slider to Slow. If you can, select an option even slower than Slow. The slower your compression settings, the smaller the end result file will be.
Click and drag the Encoder Options Preset slider to Slow. If you can, select an option even slower than Slow. The slower your compression settings, the smaller the end result file will be. -
 Click the Preview Window button.
Click the Preview Window button. -
 Click Live Preview.
Click Live Preview. -
 Watch your preview clip after it encodes.
Watch your preview clip after it encodes. -
 Make any adjustments to your settings. Based on the quality of your preview clip, you can go back and make any adjustments to your settings that you'd like.
Make any adjustments to your settings. Based on the quality of your preview clip, you can go back and make any adjustments to your settings that you'd like. -
 Click the Start button. This will begin encoding the video with your chosen settings. The time this will take will vary dramatically depending on the length of the video and the quality settings you chose.
Click the Start button. This will begin encoding the video with your chosen settings. The time this will take will vary dramatically depending on the length of the video and the quality settings you chose.
Method 3 of 5:
Mac (iMovie)
-
 Open iMovie. iMovie is a piece of video editing software included with the Mac operating system. You can find it in your Applications folder.
Open iMovie. iMovie is a piece of video editing software included with the Mac operating system. You can find it in your Applications folder. -
 Click the Projects button.
Click the Projects button. -
 Click the + button.
Click the + button. -
 Click Movie.
Click Movie. -
 Click No Theme.
Click No Theme. -
 Type a name for the new file.
Type a name for the new file. -
 Open the folder containing your video file.
Open the folder containing your video file. -
 Drag the video file into the top-left frame of the iMovie window.
Drag the video file into the top-left frame of the iMovie window. -
 Drag the clip down onto the timeline.
Drag the clip down onto the timeline. -
 Click the File menu.
Click the File menu. -
 Click Share → File.
Click Share → File. -
 Click the Resolution menu and choose a smaller resolution. This will decrease the actual size of the video frame, as well as reduce the file size. Reducing the resolution will not be as noticeable on smaller screens.
Click the Resolution menu and choose a smaller resolution. This will decrease the actual size of the video frame, as well as reduce the file size. Reducing the resolution will not be as noticeable on smaller screens. -
 Click the Quality menu and select a lower quality. This will reduce the visual quality of the video and result in a smaller file.
Click the Quality menu and select a lower quality. This will reduce the visual quality of the video and result in a smaller file. -
 Click the Compress menu and select Smaller File.
Click the Compress menu and select Smaller File. -
 Click Next.
Click Next. -
 Type a name for the file.
Type a name for the file. -
 Click Save.
Click Save. -
 Wait for the file to convert. This may take a while for larger video files.
Wait for the file to convert. This may take a while for larger video files.
Method 4 of 5:
Android
-
 Open the Play Store on your Android. You can find this in your list of apps or on your Home screen. The icon looks like a shopping bag with the Google Play logo.
Open the Play Store on your Android. You can find this in your list of apps or on your Home screen. The icon looks like a shopping bag with the Google Play logo. -
 Tap the Search bar.
Tap the Search bar. -
 Type video compress.
Type video compress. -
 Tap Video Compress in the list of results.
Tap Video Compress in the list of results. -
 Tap Install.
Tap Install. -
 Tap Open. This button appears after the app has downloaded and installed.
Tap Open. This button appears after the app has downloaded and installed. -
 Tap Allow. This gives access to your video files.
Tap Allow. This gives access to your video files. -
 Tap the folder containing your video files. This is typically "Camera."
Tap the folder containing your video files. This is typically "Camera." -
 Tap the video you want to shrink.
Tap the video you want to shrink. -
 Tap Compress Video.
Tap Compress Video. -
 Tap the final size you want to get. You'll see the new resolution and file size of the video displayed for each option.
Tap the final size you want to get. You'll see the new resolution and file size of the video displayed for each option. -
 Wait while your video compresses.
Wait while your video compresses. -
 Find your new video. Compressed videos will be saved to the Super Video Compressor folder on your device's storage. The file will have the same name as the original with "video compress" appended to the front.
Find your new video. Compressed videos will be saved to the Super Video Compressor folder on your device's storage. The file will have the same name as the original with "video compress" appended to the front.
Method 5 of 5:
On iPhone and iPad
-
 Open the App Store.
Open the App Store. -
 Tap the Search tab.
Tap the Search tab. -
 Type compress video into the search field.
Type compress video into the search field. -
 Tap Get next to Video Compressor.
Tap Get next to Video Compressor. -
 Tap Install.
Tap Install. -
 Tap Open. You can also tap the Compress app on your Home screen.
Tap Open. You can also tap the Compress app on your Home screen. -
 Tap OK to allow access to videos.
Tap OK to allow access to videos. -
 Tap the video you want to compress.
Tap the video you want to compress. -
 Tap Choose.
Tap Choose. -
 Tap and drag the Target Size slider. By default, the app will target a 50% reduction in file size. As you drag the slider, you'll see the estimated final file size.
Tap and drag the Target Size slider. By default, the app will target a 50% reduction in file size. As you drag the slider, you'll see the estimated final file size. -
 Tap Save.
Tap Save. -
 Wait while the video processes. You can monitor the progress at the top of the screen.
Wait while the video processes. You can monitor the progress at the top of the screen. -
 Find your newly-compressed video. Your compressed video will be in the camera roll as the most recent item.
Find your newly-compressed video. Your compressed video will be in the camera roll as the most recent item.
4.5 ★ | 2 Vote
You should read it
- How to Convert a MOV File to an MP4
- How to Convert WMV to MP4
- How to Add Subtitles to a Movie/Video on VLC
- How to Use Any DVD Converter to Merge Video Files/Clips
- Insert Video file into Slide in PowerPoint
- How to Convert AVI to MP4 on Mac
- What is MP4 file? How to open MP4 file?
- How to Convert Videos to MP3
May be interested
- How to reduce the size of Excel files
 instructions on how to reduce the size of excel files. in order to reduce the file size, you need to determine the reason why your file size is very large. if you can't find it, you can reduce the file size by doing the following: 1. save the file as a binary file 2. delete
instructions on how to reduce the size of excel files. in order to reduce the file size, you need to determine the reason why your file size is very large. if you can't find it, you can reduce the file size by doing the following: 1. save the file as a binary file 2. delete - Compress PDF files, reduce PDF size extremely quickly
 reducing pdf file size or compressing pdf files will help you save hard drive space and send files via email more easily. below are 3 ways to reduce pdf file size for you to refer to and choose the right tool for yourself.
reducing pdf file size or compressing pdf files will help you save hard drive space and send files via email more easily. below are 3 ways to reduce pdf file size for you to refer to and choose the right tool for yourself. - Instructions for reducing image size with FILEminimizer Pictures
 you are in need of reducing the image size to share on social networking sites, or simply reduce the size of the images to save on your computer. fileminimizer pictures specialized software will support you to do the job.
you are in need of reducing the image size to share on social networking sites, or simply reduce the size of the images to save on your computer. fileminimizer pictures specialized software will support you to do the job. - How to reduce the size of JPG files in Windows 10
 if the file size of the jpg image is too large, you can shrink or reduce the jpg file size in windows 10 without losing image quality. here's how to do it.
if the file size of the jpg image is too large, you can shrink or reduce the jpg file size in windows 10 without losing image quality. here's how to do it. - Tips to reduce the size of PowerPoint files should be known
 powerpoint presentations often contain multiple photos, embedded videos, charts, graphs and other content, so it's not surprising that powerpoint files are often large. here are some tips to help you reduce the size of powerpoint files.
powerpoint presentations often contain multiple photos, embedded videos, charts, graphs and other content, so it's not surprising that powerpoint files are often large. here are some tips to help you reduce the size of powerpoint files. - Instructions to reduce the volume of photos in Photoshop
 reduce image size, compress images but do not reduce the original image quality, compress multiple photos at the same time to save time, reduce the size of the entire folder of photos, do you know how to do it?
reduce image size, compress images but do not reduce the original image quality, compress multiple photos at the same time to save time, reduce the size of the entire folder of photos, do you know how to do it? - Instructions to reduce photo size on Windows 11
 starting from windows 11 build 26120.4151, microsoft has added a new feature that allows users to perform photo resizing directly on the system.
starting from windows 11 build 26120.4151, microsoft has added a new feature that allows users to perform photo resizing directly on the system. - How to compress PDF files on macOS does not reduce quality
 to be able to reduce the size of pdf files, we can use the preview feature available on macos immediately. from there, users can easily share files.
to be able to reduce the size of pdf files, we can use the preview feature available on macos immediately. from there, users can easily share files. - How to reduce the size of batch photos fastest
 how to reduce the size of batch photos fastest. reducing the image size allows you to store more images. at the same time when sending to your friends or posting online will be quick because the small image size, you will upload faster. currently there are many c
how to reduce the size of batch photos fastest. reducing the image size allows you to store more images. at the same time when sending to your friends or posting online will be quick because the small image size, you will upload faster. currently there are many c - How to reduce the file size Cad
 the size of the cad file is so large that you cannot share it via social networking sites, email. in the article below, tipsmake.com instructs readers how to reduce the size of cad files to reduce the storage space on the hard drive and easily share via social networking sites, email.
the size of the cad file is so large that you cannot share it via social networking sites, email. in the article below, tipsmake.com instructs readers how to reduce the size of cad files to reduce the storage space on the hard drive and easily share via social networking sites, email.




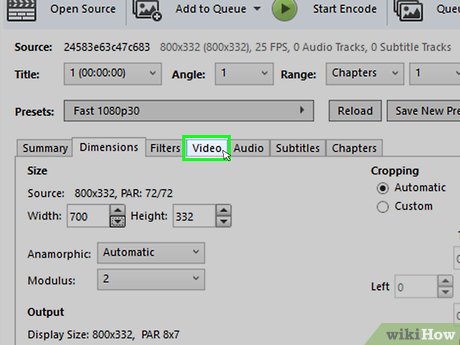

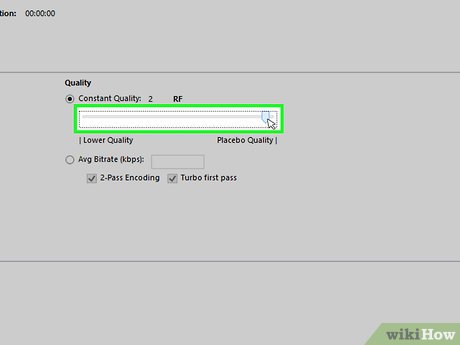

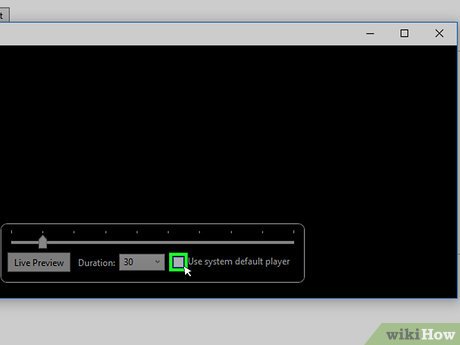



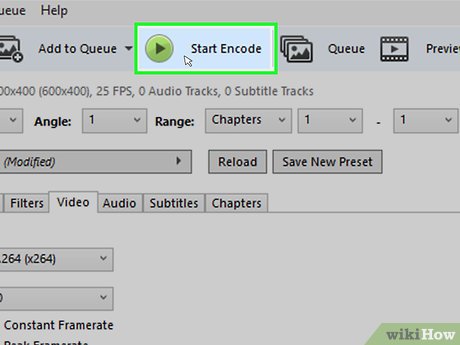
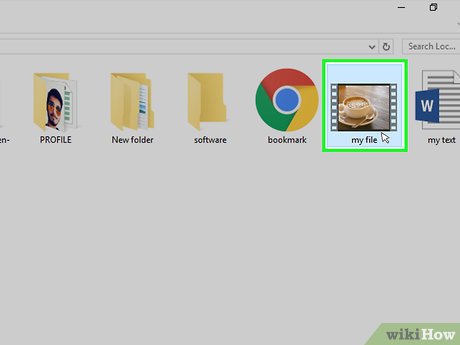
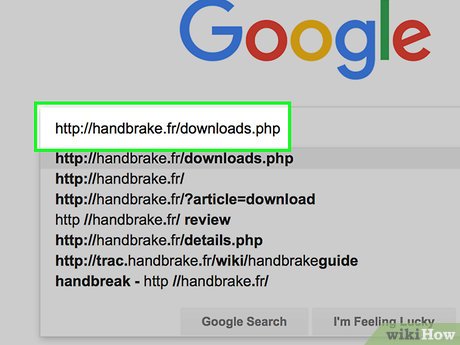







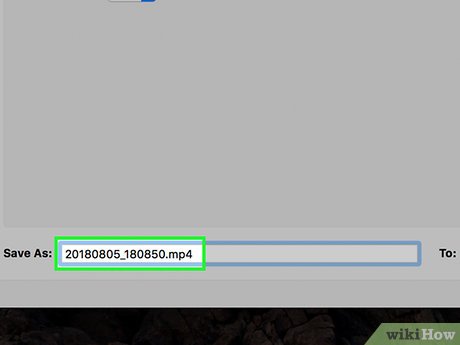
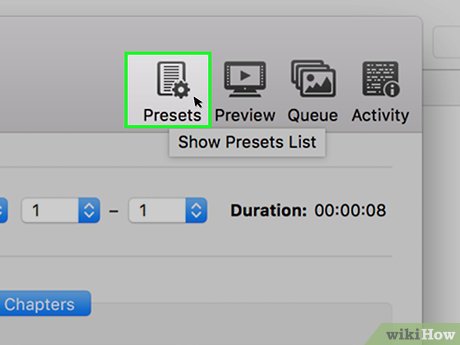































































 How to Prevent Telephone Cramming
How to Prevent Telephone Cramming How to Cover a Phone Jack on the Wall
How to Cover a Phone Jack on the Wall How to Set the Time and Date on a Partner Phone System
How to Set the Time and Date on a Partner Phone System How to Delete a Contact
How to Delete a Contact How to Factory Reset
How to Factory Reset How to Set Up a Free Wi Fi VoIP Home Phone with an Old Android Cell Phone
How to Set Up a Free Wi Fi VoIP Home Phone with an Old Android Cell Phone