Convert DVD files into MP4 / H.264 with HD Decrypter and Handbrake
In this tutorial, we will learn how to convert DVD video file format to MP4 / H.264 using HD Decrypter support tool of DVDFab and Handbrake .
Handbrake is a great application to convert video file formats, but unfortunately cannot handle the copy protection process of the copyright DVD. So we will use HD Decrypter - free application of DVDFab. What HD Decrypter does is remove the copy protection on the DVD, and then copy the Video-TS and Audio-TS folders to the computer. And when copy protection is prevented, we will use Handbrake to convert this video file format to MP4 with H.264 standard.
Rip DVD
Install both Handbrake and DVDFab HD Decrypter applications, then insert the DVD into the drive and open the DVDFab program, click Start DVDFab on the Welcome screen:
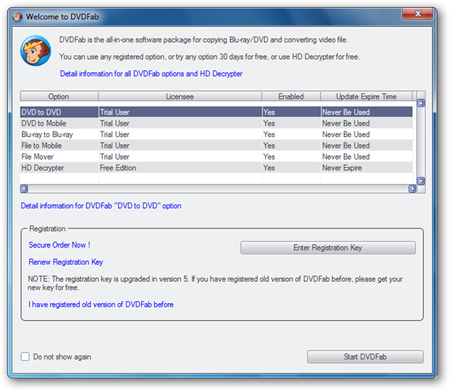 Convert DVD files into MP4 / H.264 with HD Decrypter and Handbrake Picture 1
Convert DVD files into MP4 / H.264 with HD Decrypter and Handbrake Picture 1 The program will ask you to select the country, select any and click OK :
 Convert DVD files into MP4 / H.264 with HD Decrypter and Handbrake Picture 2
Convert DVD files into MP4 / H.264 with HD Decrypter and Handbrake Picture 2 The process of analyzing data on disk begins:
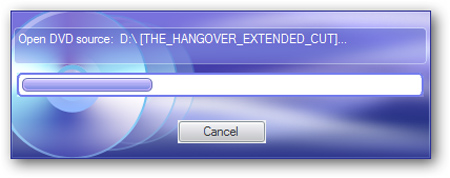 Convert DVD files into MP4 / H.264 with HD Decrypter and Handbrake Picture 3
Convert DVD files into MP4 / H.264 with HD Decrypter and Handbrake Picture 3 And the main interface of the program appears, select Full Disc in the left window and Copy DVD-Video (VIDEO_TS folder), then click Start :
 Convert DVD files into MP4 / H.264 with HD Decrypter and Handbrake Picture 4
Convert DVD files into MP4 / H.264 with HD Decrypter and Handbrake Picture 4 The DVD to DVD popup window appears, click OK to continue:
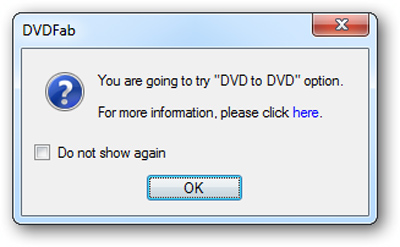 Convert DVD files into MP4 / H.264 with HD Decrypter and Handbrake Picture 5
Convert DVD files into MP4 / H.264 with HD Decrypter and Handbrake Picture 5 And the DVD video file will be copied to the hard drive:
 Convert DVD files into MP4 / H.264 with HD Decrypter and Handbrake Picture 6
Convert DVD files into MP4 / H.264 with HD Decrypter and Handbrake Picture 6 After the process is finished, the program will ask the user to insert a blank DVD into the drive to burn, but we do not intend to video file to the disc, so select Cancel and close the DVDFab application:
 Convert DVD files into MP4 / H.264 with HD Decrypter and Handbrake Picture 7
Convert DVD files into MP4 / H.264 with HD Decrypter and Handbrake Picture 7
Convert format to MP4
Next, we will use Handbrake to start the conversion process. Open Handbrake and press the Source button at the top left, select DVD / VIDEO_TS folder :
 Convert DVD files into MP4 / H.264 with HD Decrypter and Handbrake Picture 8
Convert DVD files into MP4 / H.264 with HD Decrypter and Handbrake Picture 8 Point to the archive folder that DVDFab HD Decrypter stores in the previous step, in the default mode of this folder at DVDFabTempFullDisc in Documents. For example, in Windows 7, C: Users% username% DocumentsDVDFabTempFullDisc [Name of Your DVD] . Then select the correct folder and click OK :
 Convert DVD files into MP4 / H.264 with HD Decrypter and Handbrake Picture 9
Convert DVD files into MP4 / H.264 with HD Decrypter and Handbrake Picture 9 The program requires you to change the default path in Handbrake, click OK to continue:
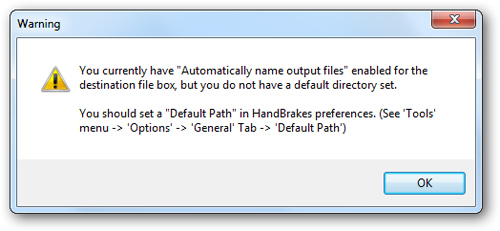 Convert DVD files into MP4 / H.264 with HD Decrypter and Handbrake Picture 10
Convert DVD files into MP4 / H.264 with HD Decrypter and Handbrake Picture 10 If you want to change the path of this default folder, select Tools > Options > General and Browse , select the folder to store. Then click Close :
 Convert DVD files into MP4 / H.264 with HD Decrypter and Handbrake Picture 11
Convert DVD files into MP4 / H.264 with HD Decrypter and Handbrake Picture 11 Next, select the drop down menu in the Title section, and select the section that matches the length of the movie:
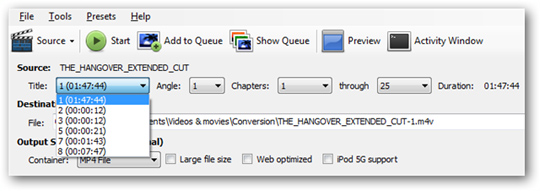 Convert DVD files into MP4 / H.264 with HD Decrypter and Handbrake Picture 12
Convert DVD files into MP4 / H.264 with HD Decrypter and Handbrake Picture 12 In this example, we choose MP4 format, so keep this option in the Output Settings section :
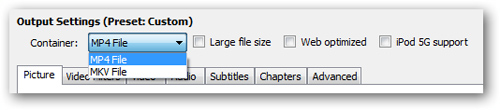 Convert DVD files into MP4 / H.264 with HD Decrypter and Handbrake Picture 13
Convert DVD files into MP4 / H.264 with HD Decrypter and Handbrake Picture 13 If you have not set up the archive directory in the previous step, click the Browse button in the Destination section:
 Convert DVD files into MP4 / H.264 with HD Decrypter and Handbrake Picture 14
Convert DVD files into MP4 / H.264 with HD Decrypter and Handbrake Picture 14 Properties set
The program has a wide variety of options for setting properties, by selecting the Output Settings or Presets item in the right pane. In the Presets section there are options available for Apple products, such as iPod, iPhone or AppleTV:
 Convert DVD files into MP4 / H.264 with HD Decrypter and Handbrake Picture 15
Convert DVD files into MP4 / H.264 with HD Decrypter and Handbrake Picture 15
In the Picture tab, you can edit, select a fixed area size, change the Anamorphic option to Loose or Custom to change the size:
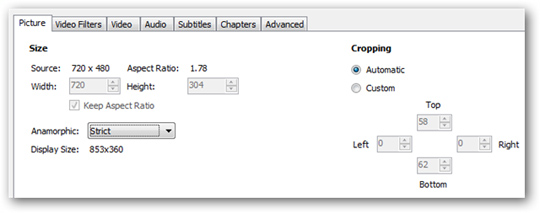 Convert DVD files into MP4 / H.264 with HD Decrypter and Handbrake Picture 16
Convert DVD files into MP4 / H.264 with HD Decrypter and Handbrake Picture 16
Functions in Video card to change codec standard, H.264 selection is default. In Constant Quality, it should fluctuate between 59% - 63%, if the number is greater than 70%, the product file will have extremely large capacity but the quality will not increase much:
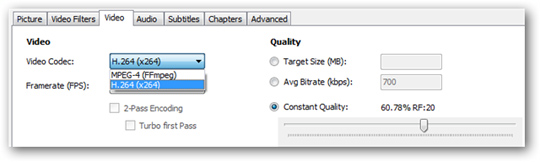 Convert DVD files into MP4 / H.264 with HD Decrypter and Handbrake Picture 17
Convert DVD files into MP4 / H.264 with HD Decrypter and Handbrake Picture 17
The Subtitles tab you can select the appropriate subtitles in the dropdown list and click Add to merge the file to convert:
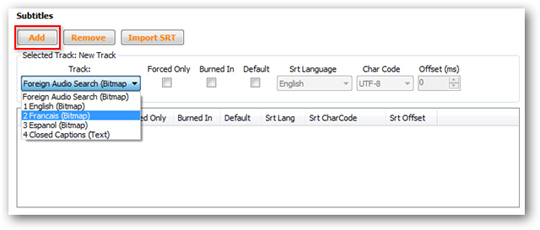 Convert DVD files into MP4 / H.264 with HD Decrypter and Handbrake Picture 18
Convert DVD files into MP4 / H.264 with HD Decrypter and Handbrake Picture 18
When you're done with your settings, choose Start to begin the format conversion process:
 Convert DVD files into MP4 / H.264 with HD Decrypter and Handbrake Picture 19
Convert DVD files into MP4 / H.264 with HD Decrypter and Handbrake Picture 19 The Command window appears and you can monitor this process, with specific information such as overall time (usually a movie of nearly 100 minutes will take about 2 hours):
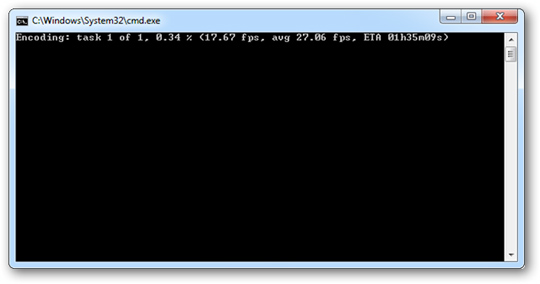 Convert DVD files into MP4 / H.264 with HD Decrypter and Handbrake Picture 20
Convert DVD files into MP4 / H.264 with HD Decrypter and Handbrake Picture 20
And this is the result after completion:
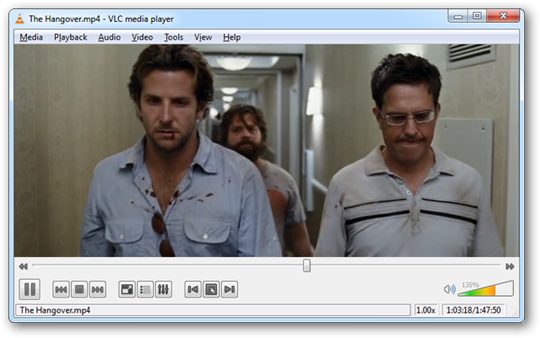 Convert DVD files into MP4 / H.264 with HD Decrypter and Handbrake Picture 21
Convert DVD files into MP4 / H.264 with HD Decrypter and Handbrake Picture 21
Above we have tested when leaving H.264 format with the highest quality, you can change the specifications to suit your needs. Good luck!
You should read it
- How to Convert MOV files to MP4 format
- Convert WebM format videos to MP4 with VLC, Handbrake and online conversion tools
- Convert PDF format to EPUB, MOBI or HTML
- Convert PDF to Word, convert PDF files for free
- How to Install Handbrake
- How to convert WAV format to MP3 using LAME with Audacity
- How to convert PDF to JPG, PNG images
- How to Convert JPG to PNG
- Convert songs on iTunes to MP3 format with 5 easy steps
- How to convert images into PDF files on iPhone and iPad
- How to Convert PDF to JPG
- How to convert a CR2 file to a JPG with Photoshop





 How to Convert MOV files to MP4 format
How to Convert MOV files to MP4 format How to Install HandBrake on Ubuntu 14.04
How to Install HandBrake on Ubuntu 14.04 How to Install Handbrake
How to Install Handbrake How to install Handbrake on Linux
How to install Handbrake on Linux Convert WebM format videos to MP4 with VLC, Handbrake and online conversion tools
Convert WebM format videos to MP4 with VLC, Handbrake and online conversion tools How to fix the error of not being able to open HandBrake on Windows
How to fix the error of not being able to open HandBrake on Windows