How to Connect Hue Bridge to WiFi
Connect the bulb and bridge

Install any Philips Hue bulb into an existing light fixture. If you want to connect Philips Hue lights to the Bridge in the most convenient way, you should pre-install the bulbs before setting up the Hue Bridge. Hue smart bulbs are designed to be compatible with all standard size A19 and E12 bulb sockets.
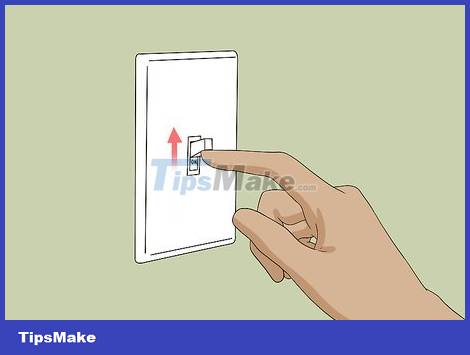
Make sure the light switch for the Hue bulb is turned on. Hue smart bulbs will automatically turn on when properly installed, powered, and ready to connect.

Plug in the Bridge. Use the AC adapter to plug the Hue Bridge power cable into any available electrical outlet located near the wireless router.

Connect the Bridge to the wireless router. Hue Bridge connects to any available Ethernet port on the wireless router via an Ethernet cable. You just need to plug the included Ethernet cable into the bridge, and the other end into an empty Ethernet port on the router. Once the four lights on the Bridge light up, the device is ready for setup.
Hue Bridge does not have built-in Wi-Fi.
Install the Philips Hue app

Open your mobile app store. Open your mobile app store to find and download the Philips Hue app.
On Android, you need to open the Google Play Store.
On your iPhone or iPad, open the App Store.

Tap the search bar and enter philips hue. The search bar is at the top of the screen. As you type, suggested apps will appear below the search bar. Tap the Philips Hue app when you see it.
On iPhone, you can tap the "Search" tab first and then tap the search bar at the top.

Tap the GET or Install button next to the Philips Hue app. The app features the multicolored word "Hue" above the Philips logo. There are a number of third-party Philips Hue apps, so you'll need to make sure you download the official Philips Hue app. Wait a few seconds for the application to begin installing.
Connect to lights

Open the Philips Hue app. You can tap the "Open" button from within the app store if you've just installed it, or tap the icon on your home screen. It's the app with the multicolored "Hue" lettering above the Philips logo.

Click Set up . This orange button will appear once the application finds the Hue Bridge on the wireless network.

Click the Push-link button. This button is in the middle of the app and looks similar to a Bridge device.

Click Accept . This yellow button is at the bottom of the screen. This action indicates that you agree to the application's Terms and Conditions. You can click on the underlined "terms and conditions" to read this content.

Click Update . Once the Bridge is detected, the application may need to be updated. Click the Update button to update the Bridge to the latest firmware.

Click Done . After Bridge has finished updating, click Done to continue.

Tap Pair Bridge (iPhone only). This green or yellow button is at the bottom of the screen. The smart home setup process will begin.

Scan code on Bridge (iPhone only). The code is in the frame, at the bottom of the device. Point your phone at the code so it appears in the camera. The phone will automatically scan the code.
You can also tap Enter manually and then enter the code manually.
Add lights

Tap or Add Lights . This button is circular with a plus sign inside and is located in the lower right corner. The process of adding lights will begin.

Tap Search . This yellow or green button is at the bottom of the screen. The light bulb search will begin and take a few minutes. Once completed, the bulb number will appear at the top of the screen.
If the app hasn't found all the bulbs, you can tap the "+" icon again, tap "+Add serial number" and then enter it manually.

Click i to rename the bulb (optional). Once the app finds the bulbs, the lighting system will appear on the screen. You can tap the "i" button next to the bulb and enter a name in the bar that appears at the top.

Click or Add Lights to add light bulbs. On iPhone, this is a white icon with a plus sign (+) in the lower right corner. On Android, this button says Add Lights and is located in the upper left corner.

Click Next or the arrow icon. Once all bulbs have been added, click "Next" in the upper right corner.
Set up the rooms

Tap or Create Room . On iPhone, you need to tap the white button with the plus sign (+) located in the lower right corner to add a new room. For Android, tap Create Room at the bottom of the screen.

Enter a name for the room. Use the text box at the top of the screen to name the room. You can give it generic names like "Living Room" or "Bedroom".

Tap the drop-down menu for Room Type. This menu is below the room name you just booked. A page will open allowing you to select a room type.

Select room type. There are several types of rooms that you can choose from, such as living room, kitchen, dining room, bedroom, and so on. Take a look at the light bulbs associated with that room. Click on the check box next to the light located in that room. Uncheck the lights that you don't want associated with the room you're currently setting up.

Click New to add a room. If you want to add a room, tap New at the top of the screen to create a new room.

Tap or Save . When you're done setting up your rooms, tap the button in the upper right corner to continue. On Android, this is the check mark icon, and on iPhone it will be the Save button .

Click Let's Go . This button is at the bottom of the screen. So you have all the lights and rooms in your house set up.
Light control

Open the Philips Hue app. The app is white with multicolored "hue" text. To do this, you can click on the application icon located on the home screen or application menu.

Tap the switch located next to the room where you want to turn the lights on or off. This button is located to the right of the room name on the Philips Hue app. All lights in that room will turn on or off.

Use the slider located below the room to control brightness. You can adjust the light level for all bulbs by pressing and dragging the slider below the room name.

Click on a room to see all the light bulbs in it. A list of all lights in the room will appear with separate control buttons.

Click the switch next to a light to turn it on/off. You will be able to control each light in the room.

Use the slider located below the bulb to adjust brightness. You can adjust the brightness of each light individually.

Click on a certain light to select it. If you want to change the light bulb color, tap the light to select.

Adjust the whiteness of the light. You can adjust the color tone for white lights with options such as pure white, blue white or yellowish white. Tap the list icon on Android to see the white color picker. With iPhone, you need to tap the "Whites" icon. Then, click on the white color you want to set for the light.
You must use a color-changing light bulb to use this feature.

Change light bulb color. To change the light bulb color, tap the bulb listed in the room and then select the rainbow icon. Then, click on the color you want to choose for the light.

Choose a background for the lights. You can choose a pre-set color palette, or scene. To choose a scene, select the light, then tap the artist palette icon on Android, or the "Scenes" icon if you're on iPhone. Click on the background to set the lights.
You should read it
- Steps to connect wifi on Panasonic Smart TV tivi
- Instructions on how to connect the printer via wifi
- What is Wifi direct? Wifi direct Used for? How to connect and use Wifi direct
- How to connect a computer to Wi-Fi without a password on Windows 10
- How to fix the problem of not connecting to WiFi in Windows 10
- How to fix WiFi errors on Windows 10, simple and effective
- Wifi on Windows 10 does not connect after starting from Sleep mode
- How to connect Wifi to desktop, PC
May be interested
- How to connect Wifi to desktop, PC
 adding the ability to catch / play wifi for pc is not too difficult. here are ways to help desktop computers connect to wifi, please consult.
adding the ability to catch / play wifi for pc is not too difficult. here are ways to help desktop computers connect to wifi, please consult. - How to connect a printer via WiFi, install a printer via WiFi on Windows 10/11
 using a printer to print remotely via computer or phone devices requires your printer to be connected to wifi. so how to connect the printer via wifi?
using a printer to print remotely via computer or phone devices requires your printer to be connected to wifi. so how to connect the printer via wifi? - 5 ways to fix Apple Watch error not connecting to WiFi
 although apple watch can perform many functions offline, you still need an internet connection to take full advantage of its features. this is why you may be annoyed when your device refuses to connect to the wifi network.
although apple watch can perform many functions offline, you still need an internet connection to take full advantage of its features. this is why you may be annoyed when your device refuses to connect to the wifi network. - Connect your Windows 7 computer to the hidden Wifi network
 hidden wireless network are networks that do not allocate their network id (ssid). while not many users choose to use these networks, it is clear that they are more secure because they help hide home wi-fi networks from wifi users. here are the steps to take to connect to these hidden wifi networks.
hidden wireless network are networks that do not allocate their network id (ssid). while not many users choose to use these networks, it is clear that they are more secure because they help hide home wi-fi networks from wifi users. here are the steps to take to connect to these hidden wifi networks. - The most effective way to fix errors in computers and laptops that cannot connect to wifi
 there are many possible reasons why you cannot connect to wifi, the device reports a wifi error, or connects to the network. common fixes such as resetting the wifi modem or connecting to another wifi network can fix this problem. however, when the above methods are not effective, you can refer to the most effective ways to fix errors of computers and laptops not connecting to wifi compiled by tipsmake below.
there are many possible reasons why you cannot connect to wifi, the device reports a wifi error, or connects to the network. common fixes such as resetting the wifi modem or connecting to another wifi network can fix this problem. however, when the above methods are not effective, you can refer to the most effective ways to fix errors of computers and laptops not connecting to wifi compiled by tipsmake below. - How to delete Wifi saved on Windows 10?
 by default, every time you connect to a wifi, your windows 10 computer will automatically save and will automatically connect in the next time. however, suppose if the wi-fi network you connect to is too slow, you can delete that wifi and connect to another wifi.
by default, every time you connect to a wifi, your windows 10 computer will automatically save and will automatically connect in the next time. however, suppose if the wi-fi network you connect to is too slow, you can delete that wifi and connect to another wifi. - How to connect laptop to TV? 5 ways to connect the TV to laptop
 to be able to connect a laptop to a tv, we can use traditional wired connectivity, wireless connectivity or using applications with some smart tvs. this is 5 ways to connect the tv to a laptop.
to be able to connect a laptop to a tv, we can use traditional wired connectivity, wireless connectivity or using applications with some smart tvs. this is 5 ways to connect the tv to a laptop. - Instructions for use and security of Wifi network
 wireless networks are one of the great inventions of the 21st century. instead of using cables to connect computers and devices together, you can now use radio waves to connect. this technology has been widely known as 'wifi'. once set up correctly, wifi will not encounter any problems.
wireless networks are one of the great inventions of the 21st century. instead of using cables to connect computers and devices together, you can now use radio waves to connect. this technology has been widely known as 'wifi'. once set up correctly, wifi will not encounter any problems. - 5 ways to fix Windows 10 can not connect to WiFi error
 connecting to wifi but not being able to access the network is one of the most frustrating things about using windows. how to fix the above situation?
connecting to wifi but not being able to access the network is one of the most frustrating things about using windows. how to fix the above situation? - How to connect WPS-enabled WiFi on the phone
 the following article will guide you how to connect to wps wifi using your phone without a password. if you do not want to enter a difficult to remember and complicated password, follow the way below!
the following article will guide you how to connect to wps wifi using your phone without a password. if you do not want to enter a difficult to remember and complicated password, follow the way below!










 How to Connect a Vizio Soundbar to a TV
How to Connect a Vizio Soundbar to a TV How to Connect Microphone to Computer
How to Connect Microphone to Computer How to Connect Bluetooth Headphones to Nintendo Switch
How to Connect Bluetooth Headphones to Nintendo Switch How to Connect an Xbox 360 Game Controller
How to Connect an Xbox 360 Game Controller How to Connect and Play PlayStation 2
How to Connect and Play PlayStation 2 How to Connect New Remote to Firestick
How to Connect New Remote to Firestick