5 ways to fix Apple Watch error not connecting to WiFi
Although Apple Watch can perform many functions offline, you still need an internet connection to take full advantage of its features. This is why you may be annoyed when your device refuses to connect to the WiFi network.
It's worse if your Apple Watch doesn't support cellular networks because you can't switch to a data plan. If this happens to you, don't worry! Here's everything you can try to restore your Apple Watch's WiFi connection and get it online again.
1. Turn airplane mode on and off
The first thing you should do when your Apple Watch refuses to connect to WiFi is turn on airplane mode for a few seconds, then turn it off. This can help refresh your device's connection settings and help your watch reconnect to your preferred network. Think of it like a mini reboot for the WiFi on your watch.
To turn airplane mode on and off on Apple Watch, swipe up from the bottom of the watch screen to access Control Center. Scroll down until you find the Airplane icon, then tap it to activate airplane mode. Wait a few seconds then click the Airplane icon again to turn it off.

2. Restart Apple Watch
A simple reboot can often resolve technical glitches, including WiFi connection problems. Restarting your Apple Watch can also help refresh its system and potentially resolve any connectivity issues.
Press and hold the side button until you see the Power Off icon in the upper right corner of the screen. Tap the icon, then drag the Power Off slider to the right to turn off Apple Watch. To turn it back on, press and hold the side button again until the Apple logo appears.

3. Restart the router
Network problems can sometimes originate from your router. These devices can become overloaded, especially if they are operated for long periods of time without rest. Sometimes, routers accumulate temporary or cached data that can affect its optimal performance. A simple reboot will usually clear up these minor glitches.
To properly reboot your router, unplug the power cable and wait a minute (or two) to ensure all remaining power is drained. After plugging the power back in, wait for the router to boot up, as shown by the indicator light. Once turned on, try reconnecting your Apple Watch to the WiFi network.
4. Update watchOS
Keep your Apple Watch software up to date to ensure you have the latest features, enhanced device security, and any bug fixes. Updates often target known issues, including connection-related issues, which may resolve your WiFi problems.
You can use the Watch app on iPhone to update watchOS or do it directly on Apple Watch by going to Settings > General > Software Update . Make sure your Apple Watch is plugged in or fully charged during this process.
5. Reset Apple Watch
Only consider resetting your Apple Watch after other troubleshooting steps have failed. When you perform a reset, your Apple Watch will erase all data and revert to factory settings. This can resolve any lingering glitches or broken configurations causing connection problems.
To reset Apple Watch, open the Settings app on the watch, then tap General. Scroll down, then tap Reset. Click Erase All Contents & Settings , then select Erase to confirm and continue. You will need to pair your Apple Watch with your new iPhone again once the process is complete.
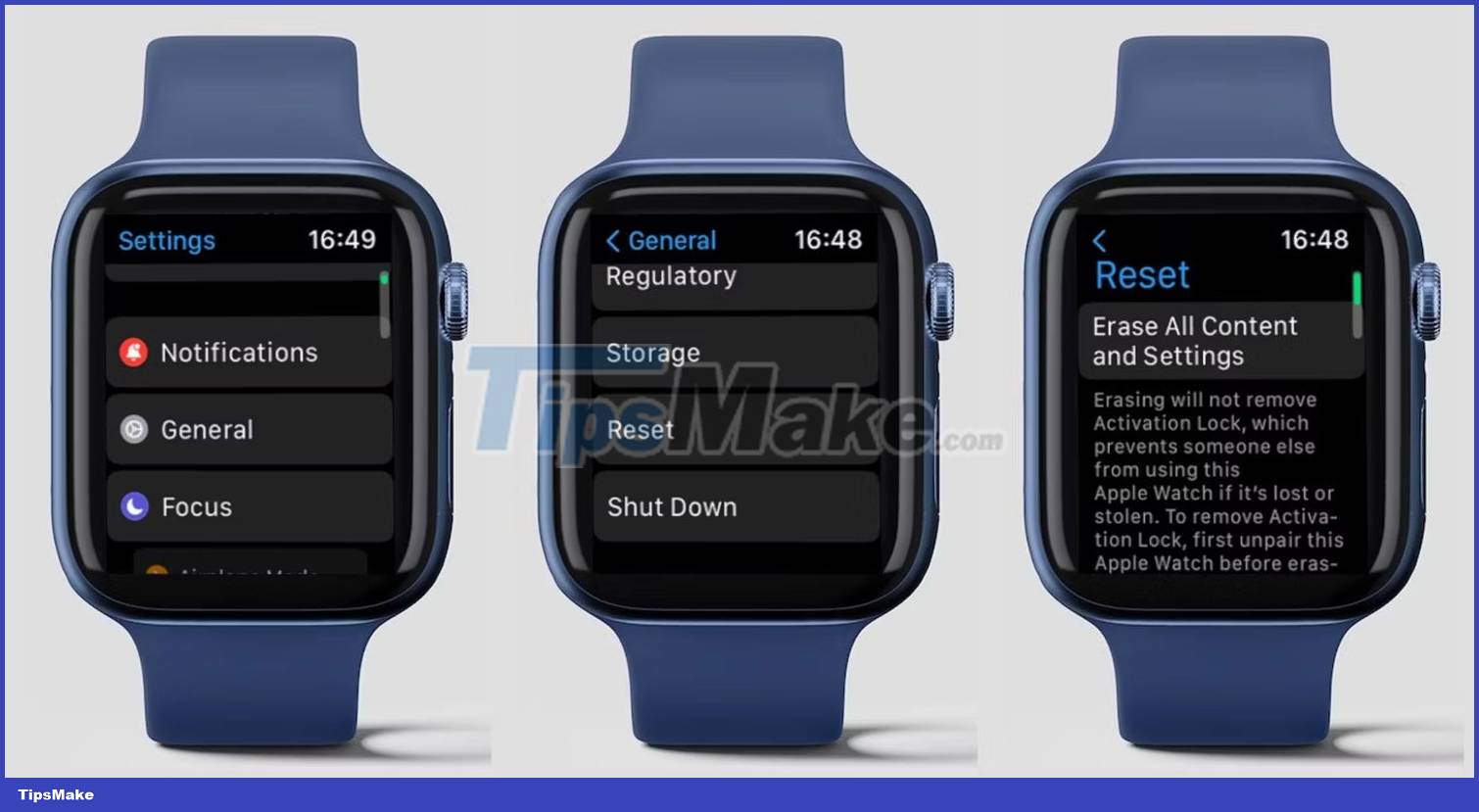
Having problems with your Apple Watch's WiFi connection can be inconvenient. But following the troubleshooting steps mentioned above should help resolve this issue and get your device online again.
If you've tried all of these solutions and the problem persists, your Apple Watch hardware may be defective. In that case, you need to contact Apple support for expert help.
You should read it
- 5 ways to fix the Apple Watch not pairing error
- How much 'successful' will your Apple Watch be if not connected to an iPhone?
- How to fix Apple Watch not turning on error
- Top 5 tips guide to using Apple Watch
- How to take screenshots on Apple Watch
- How to use Apple Watch with an Android phone
- Steps to fix slow Apple Watch error
- How to set up a new Apple Watch
May be interested
- 8 Ways to Fix Can't Add Apple Pay Card on Apple Watch
 apple pay offers great payment services. ifan encountered an error that prevented them from adding apple pay cards on apple watch. see how to fix it now.
apple pay offers great payment services. ifan encountered an error that prevented them from adding apple pay cards on apple watch. see how to fix it now. - Fix Wifi with red cross and exclamation mark not connecting to Wifi
 instructions to fix the error of wifi with a red cross and exclamation mark that cannot connect to wifi, fix the error of not connecting to wifi simply with a few steps.
instructions to fix the error of wifi with a red cross and exclamation mark that cannot connect to wifi, fix the error of not connecting to wifi simply with a few steps. - WiFi error when connecting to a special network name that can be used to hack iPhone
 security researchers say the bug that crashes wifi service on iphones can be exploited to execute malicious code remotely without user interaction.
security researchers say the bug that crashes wifi service on iphones can be exploited to execute malicious code remotely without user interaction. - How to fix Cellular error does not work on Apple Watch
 cellular error does not work on apple watch will affect the use of the application, when you have to connect to the iphone to use.
cellular error does not work on apple watch will affect the use of the application, when you have to connect to the iphone to use. - Fix Raspberry Pi not connecting to WiFi / Ethernet
 if your raspberry pi doesn't connect to wifi or ethernet, you need to check your wifi router to see if the internet connection is working.
if your raspberry pi doesn't connect to wifi or ethernet, you need to check your wifi router to see if the internet connection is working. - How to fix Apple Watch not turning on error
 if your apple watch won't turn on, several issues could be causing the problem. most issues can be resolved quickly, even if you've tried charging your apple watch overnight.
if your apple watch won't turn on, several issues could be causing the problem. most issues can be resolved quickly, even if you've tried charging your apple watch overnight. - Fixed driver disconnection when connecting to WiFi connection
 if the laptop does not connect to the wifi router and if you try to get a status report with the command netsh wlan show wlanreport, you may get a driver disconnected error while linking.
if the laptop does not connect to the wifi router and if you try to get a status report with the command netsh wlan show wlanreport, you may get a driver disconnected error while linking. - How much 'successful' will your Apple Watch be if not connected to an iPhone?
 have you ever wondered how much functionality and convenience your apple watch still has when it works alone without being connected to the iphone 'brother'?
have you ever wondered how much functionality and convenience your apple watch still has when it works alone without being connected to the iphone 'brother'? - Conflict of IP address error when connecting to Wifi on iPhone, iPad, this is a fix
 if you are unable to connect to websites or cannot download any applications, music ... to your device, you are most likely having an ip address conflict error when connecting to wi-fi. the cause of the error may be because more than one device on the same network has the same ip address.
if you are unable to connect to websites or cannot download any applications, music ... to your device, you are most likely having an ip address conflict error when connecting to wi-fi. the cause of the error may be because more than one device on the same network has the same ip address. - Instructions for fixing WiFi error with yellow exclamation mark - Common error when using Wifi network
 the error of wifi with a yellow exclamation mark is quite common in wifi devices, causing computers to not be able to catch wifi. this error occurs when ip conflicts or a large number of people connecting to wifi lead to a limited network.
the error of wifi with a yellow exclamation mark is quite common in wifi devices, causing computers to not be able to catch wifi. this error occurs when ip conflicts or a large number of people connecting to wifi lead to a limited network.










 Check out the redesigned Apple apps in watchOS 10
Check out the redesigned Apple apps in watchOS 10 Apple Watch can change color to match the clothes you wear in the future
Apple Watch can change color to match the clothes you wear in the future Xiaomi Smart Band 8 Pro: Bigger screen, 14-day battery, price from 54 USD
Xiaomi Smart Band 8 Pro: Bigger screen, 14-day battery, price from 54 USD 6 best features of Samsung Galaxy Watch 6
6 best features of Samsung Galaxy Watch 6 How to ping Apple Watch from iPhone
How to ping Apple Watch from iPhone How to change Apple Watch name
How to change Apple Watch name