How to Connect Computer to TV
Use HDMI

Connect the computer to the TV using an HDMI cable with two identical ends. The HDMI port on the computer and on the TV are the same and the HDMI cable must also have two identical connectors.
If your TV has multiple HDMI ports, you need to remember the serial number of the port used to connect.

Change the TV input. Use the buttons on the TV or controller and press the Input button to change the TV's input to HDMI.
If your TV has multiple HDMI ports, select the port that is connected to the computer.
Some TVs will automatically do this when a signal is found.

Right-click your computer's home screen and select Display Settings to open the menu.

Click Detect . This operation requires the computer to detect the TV signal you have connected. Look to see if you see two squares numbered 1 and 2 displayed on the settings window.
Your computer may already recognize the TV.

Click Identify . With this operation, you will see a label displayed on each screen to know which number is for the computer screen and which number is for the TV (number "1" is the main projection screen and number "2" is the monitor). secondary slideshow).

Click the "Multiple displays" box and select the appropriate option. Here, you will see a few options for projecting from your computer to your TV as follows:
Duplicate these displays . This is the option to project exactly what is being displayed on the computer onto the TV.
Extend these displays . This is an option to display additional TV screens on the computer.
Show only on 1 (Show only on number 1). This is option to turn off slideshow number 2.
Show only on 2 (Show only on number 2). This is the number 1 slideshow turn off option.

Click Apply . This will apply display settings changes to your computer monitor and TV. Now your TV is connected to the computer.
You can continue to adjust each slideshow by clicking the appropriate numbered square and selecting Advanced display settings . You can also drag and rearrange the squares to change the presentation direction.
Use DVI or VGA

Connect the computer to the TV using a DVI or VGA cable with two identical ends or a regular cable. The DVI and VGA ports on the computer must be the same as the TV and the cable must also have the same two connectors.
Some TV VGA inputs are marked "PC IN" or "Computer IN".

Connect the computer to the TV using an audio cable with two identical ends. This is a 3.5mm audio cable, similar to the headphone connector. Attach one end of the cable to the headphone connection port on your computer, usually the green port. The next thing is to connect the other end to the audio input on the TV.
The audio input on your TV is usually near the DVI or VGA port you connected earlier.

Change the TV input. Use the buttons on the TV or TV remote and press the Input button to change the TV's input to DVI or VGA.
On some televisions, this input is labeled "PC" or "Computer".
Some TVs will automatically do this when detecting a signal.

Right-click your computer's home screen and select Display Settings to open the menu.

Click Detect . This is an operation that requires the computer to find the TV signal you have connected. Look to see if you see two squares numbered 1 and 2 displayed on the settings window.
Your computer may already recognize the TV.

Click Identify . With this operation, you will see a label displayed on each screen to know which number is for the computer screen and which number is for the television.

Click the "Multiple displays" box and select the appropriate option. Here, you will see a few options for projecting from your computer to your TV as follows:
Duplicate these displays . This is the option to project exactly what is being displayed on the computer onto the TV.
Extend these displays . This is an option to display additional TV screens on the computer.
Show only on 1 (Show only on number 1). This is option to turn off slideshow number 2.
Show only on 2 (Show only on number 2). This is the number 1 slideshow turn off option.

Click Apply . This will apply display settings changes to your computer monitor and TV. Now your TV is connected to the computer.
You can continue to adjust each slideshow by clicking the appropriate numbered square and selecting Advanced display settings . You can also drag and rearrange the squares to change the presentation direction.
Use Wi-Fi

Turn on Wi-Fi on the TV. Follow the manufacturer's instructions to access the Miracast transmission protocol to set up your TV's Wi-Fi connection.
Not all TVs with Wi-Fi support this feature. Check your TV's manual before continuing.

Connect the TV to the Wi-Fi network. This must be the Wi-Fi network used on the computer.

Right-click on your computer screen and select Display settings .

Click the "Multiple displays" box and select Duplicate this display .

Select Apply .

Open Start and then click (Settings) to open the main Windows settings menu.

Click Devices and then select Connected Devices .

Click Add a device . Windows will begin the process of searching for connected devices on the network.

Select your TV when it appears. Windows will automatically connect to the TV.
Troubleshoot

Make sure you have the right cable or adapter. Sometimes the cable has the right connection but is not used for the purpose of transmitting audio or video signals. So, make sure the cable is dedicated for audio/visual use.
Most computers do not transmit audio through the DVI port, so a DVI to HDMI converter will not transmit audio in most cases. Therefore, you will need to attach a separate audio cable.

Make sure all cables are connected properly. You need to check if the cables are attached to the appropriate port and are not loose. If the cable has screws in place, such as most DVI and VGA cables, make sure the screws are tight.

Check the volume. You need to make sure that the volume is turned on on your computer and TV and not set to silent mode.

Change audio output. If you don't hear sound, make sure you've selected the correct audio output.
Right click .
Click Playback devices.
Select the appropriate audio output (HDMI output for HDMI connection, or headphones if you use an audio cable).
If you don't see the right output, right-click on any displayed devices and make sure Show Disabled Devices and Show Disconnected Devices are selected. connection) has been selected. This will tell you the sound has been disconnected or disabled.

Restart your computer and TV. When all else fails, restarting the computer and TV can help the computer detect the newly connected display.

Check your computer's presentation calibration. Sometimes, you will receive the error message "HDMI not supported" when the TV and computer have different resolution settings.
You should read it
- How to connect a computer to Wi-Fi without a password on Windows 10
- Instructions for connecting the projector to a computer, laptop
- How to connect and use the PS4 handle on the computer
- How to connect a wireless microphone to a computer to sing karaoke
- Should I use HDTV instead of a computer monitor?
- 5 simple ways to connect microphone to PC
- KDE Connect - Download the latest KDE Connect here
- How to use KDE Connect with MATE on Ubuntu and Debian
May be interested
- How to use KDE Connect with MATE on Ubuntu and Debian
 kde connect is an extremely convenient way to link android phones and linux pcs. with kde connect, you can view notifications and reply to text messages on a desktop or laptop computer.
kde connect is an extremely convenient way to link android phones and linux pcs. with kde connect, you can view notifications and reply to text messages on a desktop or laptop computer. - Instructions on how to connect a computer to a TV in the simplest way
 want to display your computer's image on your tv screen? check out the simplest and easiest ways to connect your computer to your tv with hacom!
want to display your computer's image on your tv screen? check out the simplest and easiest ways to connect your computer to your tv with hacom! - How to Connect iPhone to Your Computer
 the following tipsmake article will show you how to connect your iphone to your desktop computer to sync or backup with the itunes application, or move photos and other data.
the following tipsmake article will show you how to connect your iphone to your desktop computer to sync or backup with the itunes application, or move photos and other data. - How to connect the PS4 controller to a computer
 how to connect the ps4 controller to a computer. ps4 controller (dualshock 4) gives you a more enjoyable and engaging gaming experience. however, connecting the ps4 controller to a computer is not as simple as you think, but must go through some of the steps presented in the following article.
how to connect the ps4 controller to a computer. ps4 controller (dualshock 4) gives you a more enjoyable and engaging gaming experience. however, connecting the ps4 controller to a computer is not as simple as you think, but must go through some of the steps presented in the following article. - Tips to fix the phone not connecting to the computer, laptop
 phone not able to connect the device to the computer is an error many users make. how to get the standard and most effective troubleshooting tips?
phone not able to connect the device to the computer is an error many users make. how to get the standard and most effective troubleshooting tips? - 8 ways to connect laptop computer to TV
 currently, manufacturers have integrated a variety of ways to share multimedia content between the tv and laptop so that users can connect the laptop to the tv easily and quickly.
currently, manufacturers have integrated a variety of ways to share multimedia content between the tv and laptop so that users can connect the laptop to the tv easily and quickly. - 5 ways to fix the error can not connect iPhone to the computer
 normally, when connecting your iphone to your computer, a screen will appear asking if you want to allow this device to access multimedia files (photos, videos ...), make sure you have selected allow. (allow).
normally, when connecting your iphone to your computer, a screen will appear asking if you want to allow this device to access multimedia files (photos, videos ...), make sure you have selected allow. (allow). - How to Connect Headphones to Computer
 headphones are often used for playing games or chatting online. today's tipsmake will show you how to connect a wired headset or bluetooth headset to your computer and use it for both input and output audio.
headphones are often used for playing games or chatting online. today's tipsmake will show you how to connect a wired headset or bluetooth headset to your computer and use it for both input and output audio. - Instructions on how to connect iPhone to computer in the most detail
 in this article, tipsmake will help you learn how to connect iphone to computer in the most detailed way. let's take a look at the content below!
in this article, tipsmake will help you learn how to connect iphone to computer in the most detailed way. let's take a look at the content below! - How to Connect Tablet to Computer
 today's tipsmake will show you how to connect your ipad or android tablet to your windows or macos computer.
today's tipsmake will show you how to connect your ipad or android tablet to your windows or macos computer.






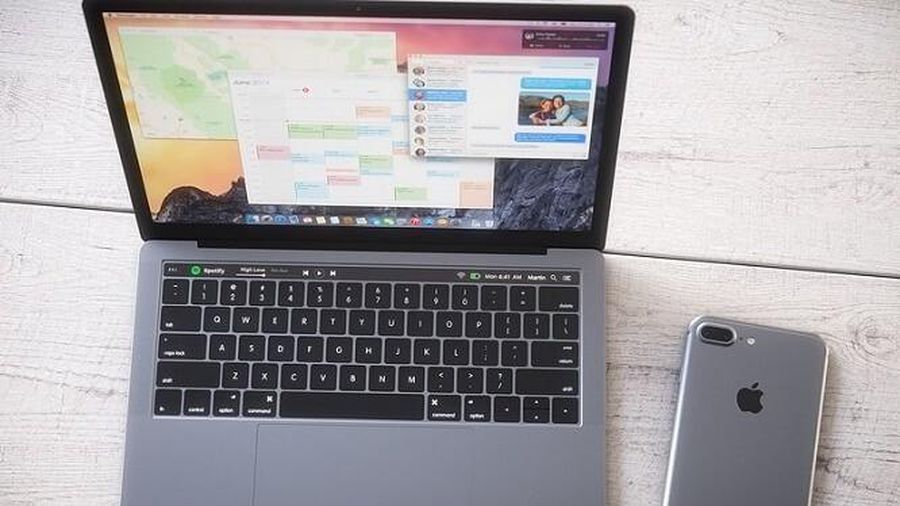



 How to Connect Macbook Pro to TV
How to Connect Macbook Pro to TV How to Connect a Soundbar to a Computer
How to Connect a Soundbar to a Computer How to Turn a Regular TV into a Smart TV
How to Turn a Regular TV into a Smart TV How to Restart your Cable Box
How to Restart your Cable Box How to Factory Reset Samsung TV
How to Factory Reset Samsung TV How to Cancel Dish Network Service
How to Cancel Dish Network Service