How to Connect iPhone to Your Computer
Connect via USB port

Connect iPhone to the desktop. Use the USB cable that came with your device.

Open iTunes. This is an app whose icon is a musical note.
iTunes may run automatically when you connect your iPhone.
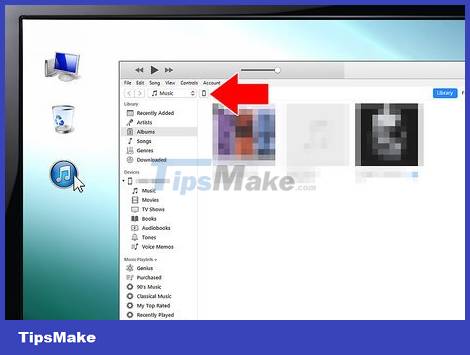
Click on the iPhone icon. This icon will appear in the upper-left corner of the iTunes window.
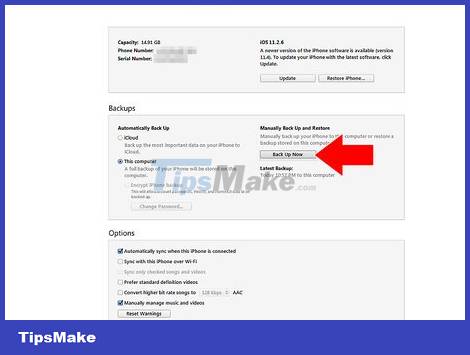
Click the Back Up Now button . Do this if you want to create a backup of your iPhone's data on your desktop.

Select content to sync. To do this, click the content item on the left pane of the window, and then select or deselect Sync [content] at the top of the right pane.

Click the Apply button . This button is located in the lower right corner of the window. This will save the sync options you just selected.

Click the Sync button . This button is located in the lower right corner of the window. Synchronization will begin.
Select "Automatically sync when this iPhone is connected" in the "Options" section of the window to sync each time you connect iPhone to the desktop .
Connecting via wireless network (Wi-Fi)

Connect iPhone to the desktop. Use the USB cable that came with the device.

Open iTunes. This is an app with a musical note icon.
iTunes may run automatically when you connect your iPhone.

Click on the iPhone icon. This icon will appear in the upper-left corner of the iTunes window.

Scroll to the "Options" section. This is the last item on the right pane of the iTunes window.

Select "Sync with this iPhone over Wi-Fi". This dialog box is located on the left side of the right pane of the iTunes window.

Click the Apply button . This button is located in the lower right corner of the iTunes window.
Wait for the iPhone to finish syncing for the changes to take effect.

Disconnect iPhone from the desktop.

Open your iPhone's Settings (Settings). It's a gray app that contains a gear icon (⚙️) and is usually located on the home screen of your phone.

Tap the Wi-Fi button . This button is located near the top of the menu.

Tap the wireless network. Your iPhone and computer need to be connected to the same wireless network.

Click the Settings key . This key is located in the upper left corner of the screen.

Scroll down and tap the General button . This button is next to the gray wheel icon (⚙️) at the top of the menu.

Click the iTunes Wi-Fi Sync button . This button is near the bottom of the menu.
If there are multiple desktops listed, click the one you want to sync.
Make sure iTunes is already open on your computer.

Click the Sync Now button . Your iPhone will be synced to your computer over the wireless network.
Connect to a Mac using AirDrop

Click the Finder item on your Mac. It's a blue and light blue icon with a smiley face and is usually located on the Dock. A Finder window will open on your desktop.
Bluetooth needs to be enabled on both devices to connect via AirDrop.

Click the AirDrop button . This key is located in the "Favorites" section of the toolbar on the left side of the Finder window.
AirDrop is an efficient way to create a connection that helps you move photos, documents, and other files when the devices are close together (within a few meters).

Click "Allow me to be discovered by". This item is located at the bottom of the Finder window. A drop-down menu will appear.

Click Everyone .

Swipe up the iPhone home screen. The Control Center will appear.

Tap AirDrop: . This button is located to the right of the Control Center, and after clicking it, a reception status will appear, such as: "Everyone", "Contacts Only". ), or "Receiving Off".

Click Everyone . You can now send and receive data between your iPhone and your desktop.

Select files to share. Do the same on both devices.
Files or pages created or stored in Apple apps such as Photos, Notes, Contacts, Calendar, and the Safari browser can almost always Share via AirDrop. Many third-party apps also feature AirDrop.

Tap or click the "Share" icon. Look for the square with the arrow pointing up.

Tap or click AirDrop . This button is near the top of the "Share" dialog box.

Tap or click the name of the device receiving the data. Do the same with the device sending the data.
If you can't see your Mac or iPhone, make sure the devices are close together (within a few meters) and AirDrop is on.
If you are prompted to turn on Bluetooth and Wi-Fi, follow the prompts.

Tap or click the Save button on the receiving device. A copy of the file will be saved on the device.
Tap or click Open and Save to view the files you've saved.
You should read it
- Instructions for syncing iPhone / iPad via Wifi
- How to Connect iPhone to Linux PC Using KDE Connect
- KDE Connect is officially available on iPhone
- How to Connect iPhone to TV
- Only charging the battery through a computer, your iPhone may also be hacked
- How to set up CarPlay to connect iPhone to car
- How to connect phone to computer easily for iPhone and Android
- KDE Connect - Download the latest KDE Connect here
May be interested
- How to connect phone to computer easily for iPhone and Android
 instructions on how to connect your phone to your computer very easily for both android and iphone models. please refer to the article for immediate information!
instructions on how to connect your phone to your computer very easily for both android and iphone models. please refer to the article for immediate information! - KDE Connect - Download the latest KDE Connect here
 kde connect is free and open source software for windows and macos that allows you to connect your windows/macos pc and mobile devices, such as smartphones, tablets, etc..
kde connect is free and open source software for windows and macos that allows you to connect your windows/macos pc and mobile devices, such as smartphones, tablets, etc.. - How to fix iPhone error does not show Trust This Computer
 when you connect your iphone / ipad to your computer, you will see a message called trust this computer? this will help to protect the device from unauthorized intrusion through the computer without password confirmation.
when you connect your iphone / ipad to your computer, you will see a message called trust this computer? this will help to protect the device from unauthorized intrusion through the computer without password confirmation. - Instructions for Connecting iPhone to Computer Using iTunes
 is connecting iphone to computer using itunes as difficult as you think? simple steps to connect iphone to computer using itunes for beginners.
is connecting iphone to computer using itunes as difficult as you think? simple steps to connect iphone to computer using itunes for beginners. - Fix PC error not receiving iPhone in iTunes
 when you connect iphone to itunes, there may be cases of errors such as the computer does not receive iphone, iphone cannot be restored in itunes or it can be an exclamation point in the lower right corner of the screen or inside the process equipment management. in the following article, we will show you how to fix errors when the computer does not receive iphone in itunes.
when you connect iphone to itunes, there may be cases of errors such as the computer does not receive iphone, iphone cannot be restored in itunes or it can be an exclamation point in the lower right corner of the screen or inside the process equipment management. in the following article, we will show you how to fix errors when the computer does not receive iphone in itunes. - Connect iPhone to TV
 in addition to choosing compatible cables, you can also connect the 'apple' mobile device to the tv by purchasing an additional set-top-box box apple tv connected via airplay wireless communication standard.
in addition to choosing compatible cables, you can also connect the 'apple' mobile device to the tv by purchasing an additional set-top-box box apple tv connected via airplay wireless communication standard. - How to connect iPhone to AirPods does not need to go to the Bluetooth menu
 how to connect airpods to iphone in this article will guide you to connect airpods to iphone with just a few simple gestures
how to connect airpods to iphone in this article will guide you to connect airpods to iphone with just a few simple gestures - Instructions for connecting your HTC One phone to your computer
 the memory of your htc one phone is full and you want to move the image files, ... in your phone to your computer. but you do not know how to connect your htc one phone to your computer. the following article will guide you through extremely simple and quick steps.
the memory of your htc one phone is full and you want to move the image files, ... in your phone to your computer. but you do not know how to connect your htc one phone to your computer. the following article will guide you through extremely simple and quick steps. - How to Connect to iTunes
 this wikihow teaches you how to connect your iphone or ipad to itunes on a windows or macos computer. decide which computer you want to use to manage your itunes library. it should be a computer that has plenty of storage, has access to a...
this wikihow teaches you how to connect your iphone or ipad to itunes on a windows or macos computer. decide which computer you want to use to manage your itunes library. it should be a computer that has plenty of storage, has access to a... - Steps to connect the printer to the computer
 the printer offers more connectivity options than ever before. in a business setting, this allows technology administrators a great deal of flexibility in choosing printers, how many should be installed, and what types of printers are accessible to everyone.
the printer offers more connectivity options than ever before. in a business setting, this allows technology administrators a great deal of flexibility in choosing printers, how many should be installed, and what types of printers are accessible to everyone.










 How to Use WiFi Direct on Android
How to Use WiFi Direct on Android How to Change the Name of Android Phone
How to Change the Name of Android Phone How to Lock Bootloader on Android
How to Lock Bootloader on Android How to Copy Music to Android Device
How to Copy Music to Android Device Magisk - Download the latest Magisk here
Magisk - Download the latest Magisk here How to Record Calls on Latest iPhone 2022
How to Record Calls on Latest iPhone 2022