5 ways to fix the error can not connect iPhone to the computer
In the event that the message does not appear, simply unplug the connection cable and reboot the device.
1. Turn off image format conversion
By default, iPhone automatically converts multimedia files (photos, videos) to a format compatible with the receiving device (Mac or PC). However, this process sometimes causes The device is unreachable error on Windows.
To turn off image format conversion, disconnect your iPhone from your computer, then go to Settings - Photos (photos) and select Keep Originals in the Transfer section. to Mac or PC (transfer to Mac or PC).

2. Use a different connection cable
Almost any type of cable can charge iPhone, but the witty cables will not support data transfer and are not safe for long-term use.
When you want to use a third-party Lightning cable, users should choose famous brands such as Anker, Aukey, RAVPower . that support fast charging according to PD standard and get Apple's MFi certification.

3. Use the error correction tools available on Windows
Windows has a built-in tool to help you quickly check and fix common problems.
To use, plug your iPhone into your computer, then press Windows + R, enter the command msdt.exe -id DeviceDiagnostic and click OK. The Hardware and Devices troubleshooting tool will now launch.
If the troubleshooter doesn't detect any errors with your device, try updating the USB driver.
4. Update the USB driver
First, right-click the Start menu in the lower left corner of the screen and select Device Manager. Next, users just need to navigate to Universal Serial Bus controllers, right-click on the USB Root Hub line and select Update driver - Search automatically for updated driver software.
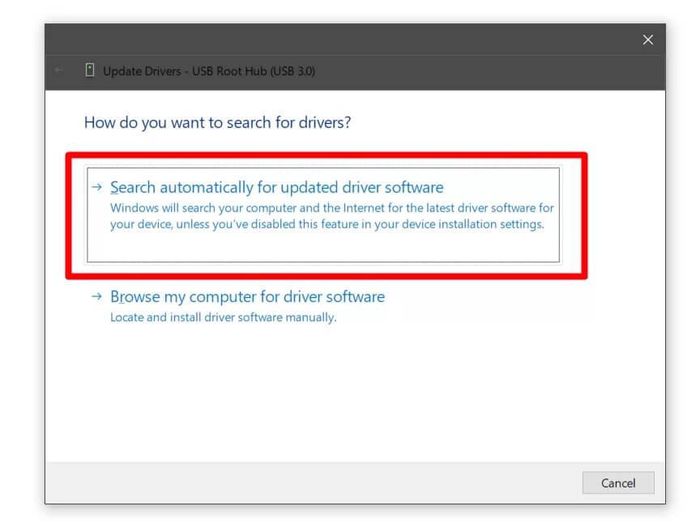
5. Update iOS
If none of the above solutions fix the problem, try updating iOS by going to Settings - General - Software Update - Download & Install (download and install). Setting). Note, the size of the update may vary depending on the device you are using.
Before updating, users should back up all data on iPhone via iTunes or iCloud to minimize possible risks.

You should read it
- 6 ways to fix Wifi connection errors on iPhone 6
- Instructions for syncing iPhone / iPad via Wifi
- How to set up CarPlay to connect iPhone to car
- KDE Connect is officially available on iPhone
- How to set up a new iPhone
- How to Connect iPhone to Car Stereo
- How to Connect iPhone to Your Computer
- How to connect iPhone to AirPods does not need to go to the Bluetooth menu
May be interested
- 7 simple ways to fix Activation on iPhone phones
 in the process of resetting an iphone phone to its original default state, such as when it was newly purchased or during the iphone recovery process, most users have encountered an activation error. if you encounter this error, then you can apply some solutions below to fix the error.
in the process of resetting an iphone phone to its original default state, such as when it was newly purchased or during the iphone recovery process, most users have encountered an activation error. if you encounter this error, then you can apply some solutions below to fix the error. - Fix iPhone error not connecting to computer
 you are not the only one experiencing the iphone not connecting to the computer error. many people are facing this annoying problem. the cause could be something as simple as a broken cable, a driver issue, or a faulty version of itunes.
you are not the only one experiencing the iphone not connecting to the computer error. many people are facing this annoying problem. the cause could be something as simple as a broken cable, a driver issue, or a faulty version of itunes. - Instructions on how to connect iPhone to computer in the most detail
 in this article, tipsmake will help you learn how to connect iphone to computer in the most detailed way. let's take a look at the content below!
in this article, tipsmake will help you learn how to connect iphone to computer in the most detailed way. let's take a look at the content below! - Cause and how to fix iPhone error to catch Wifi but not access to the network
 on some day if you accidentally encounter the situation that iphone has connected to wifi but cannot access the network, then even though you tried to tinkle and search all ways to fix it, but still give up, please follow one of the six methods below to quickly fix this.
on some day if you accidentally encounter the situation that iphone has connected to wifi but cannot access the network, then even though you tried to tinkle and search all ways to fix it, but still give up, please follow one of the six methods below to quickly fix this. - Tell you how to fix the error of AirPods not connecting to iPhone
 there are many reasons why airpods cannot connect to iphone and how to fix this error will also be different. today's article will tell you some simple and effective ways to fix the error of airpods not connecting to iphone.
there are many reasons why airpods cannot connect to iphone and how to fix this error will also be different. today's article will tell you some simple and effective ways to fix the error of airpods not connecting to iphone. - Fix PC error not receiving iPhone in iTunes
 when you connect iphone to itunes, there may be cases of errors such as the computer does not receive iphone, iphone cannot be restored in itunes or it can be an exclamation point in the lower right corner of the screen or inside the process equipment management. in the following article, we will show you how to fix errors when the computer does not receive iphone in itunes.
when you connect iphone to itunes, there may be cases of errors such as the computer does not receive iphone, iphone cannot be restored in itunes or it can be an exclamation point in the lower right corner of the screen or inside the process equipment management. in the following article, we will show you how to fix errors when the computer does not receive iphone in itunes. - Instructions to fix the error of not connecting to wifi on iPhone
 - iphone suddenly can't connect to wifi to interrupt the work? refer to the simple ways below.
- iphone suddenly can't connect to wifi to interrupt the work? refer to the simple ways below. - How to Connect iPhone to Linux PC Using KDE Connect
 kde connect is an application that allows you to connect your android smartphone to your linux pc. it has been on the play store for many years, becoming a valuable tool for android and linux users.
kde connect is an application that allows you to connect your android smartphone to your linux pc. it has been on the play store for many years, becoming a valuable tool for android and linux users. - How to connect iPhone/iPad to TV
 do you often find your iphone screen is too small to view content? you can easily fix this problem by connecting your iphone or ipad to your tv.
do you often find your iphone screen is too small to view content? you can easily fix this problem by connecting your iphone or ipad to your tv. - Can't connect to the App Store on iOS 11? Here's how to fix it
 just like any new version of apple, full updates will always encounter a problem. ios 11 is no exception - one of the problems it faces is that it cannot connect to the app store on some iphone and ipad devices. so how to fix it? please follow the article below!
just like any new version of apple, full updates will always encounter a problem. ios 11 is no exception - one of the problems it faces is that it cannot connect to the app store on some iphone and ipad devices. so how to fix it? please follow the article below!




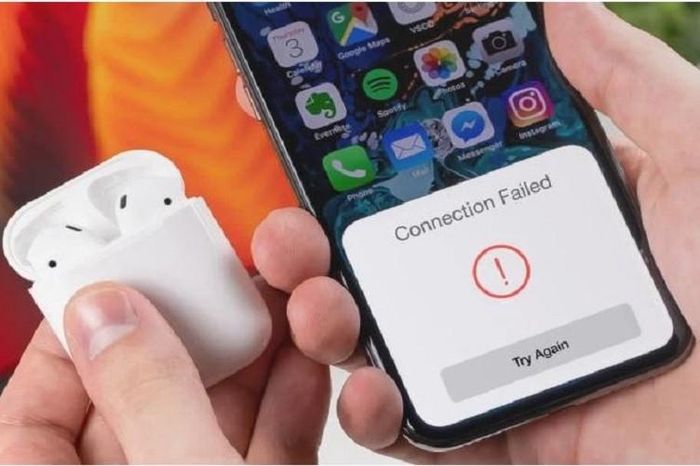





 Top 5 best gaming monitors 2020
Top 5 best gaming monitors 2020 Instructions for connecting PS5 and Xbox Series X controllers to smartphones
Instructions for connecting PS5 and Xbox Series X controllers to smartphones GPD Win 3: handheld gaming laptop, integrated with buttons and sliding keyboard
GPD Win 3: handheld gaming laptop, integrated with buttons and sliding keyboard How to connect a Chromebook to a screen or TV
How to connect a Chromebook to a screen or TV How to fix Laptop battery error with red slash
How to fix Laptop battery error with red slash Philips Momentum 558M1RY Monitor Review: Bring the big world into your room
Philips Momentum 558M1RY Monitor Review: Bring the big world into your room