How to Connect Tablet to Computer
Connect your Android tablet with a cable (on PC)

Connect the tablet to the computer via USB cable. Use the charging cable that came with your tablet or another compatible cable to connect. A notification will appear on the tablet screen.
If your tablet comes with drivers or software, you'll need to install them before continuing.
Usually you don't need to install specific drivers to connect your Android device to Windows.
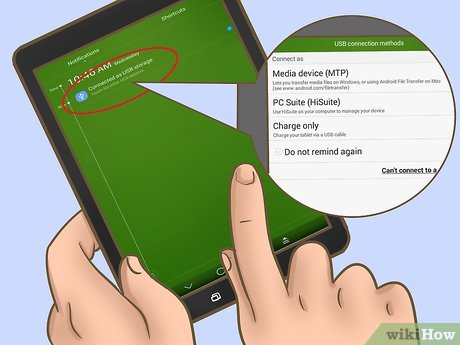
Tap the notification on the tablet. A list of connection options will appear.
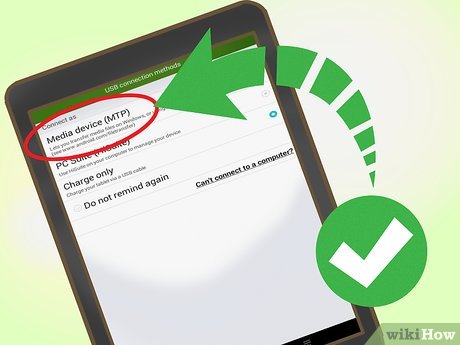
Tap Media Device . Thus, you will be able to transfer files between your computer and tablet.

Press ⊞ Win+E on the calculator. File Explorer will open.

Click This PC located in the left column. A list of drives and devices connected to the computer will appear in the main frame.

Double-click the tablet. The contents of the tablet will appear. Now you can start working with files in your tablet like you would any other drive.
Connect your Android tablet with a cable (on Mac)

Install Android File Transfer on Mac. This free app is required for Mac to browse and share files on Android devices. Here's how to install:
Visit https://www.android.com/filetransfer using a web browser.
Click DOWNLOAD NOW to download the file immediately.
Open androidfiletransfer.dmg (the file you just downloaded).
Drag the Android File Transfer file and drop it into the Applications folder .
Follow the on-screen instructions to complete the installation process.

Connect your tablet to your computer using a USB cable. Use the charging cable that came with your tablet or another compatible cable to connect.

Open Android File Transfer on your Mac. The application is located in the Applications folder .

Tap the notification on the tablet. A list of connection options will appear.

Click Media Device . So you can start transferring files between your computer and tablet.
Connect your Android tablet using Wi-Fi (PC or Mac)

Install SHAREit on PC or Mac. This free app allows users to connect their Android device to any computer via a Wi-Fi connection. Here's how:
Visit http://www.ushareit.com/ using a web browser.
Click on the OS-specific download link to get the app.
Double-click the file you just downloaded ( uShareIt_official.dmg for Mac, or SHAREit-KCWEB.exe for Windows).
Follow the on-screen instructions to install the application.

Open Play Store on your tablet. Apps are usually located in the app drawer.

Type shareitin the search bar. A list of results will appear.

Click SHAREit – Transfer & Share . The app is blue with an icon of three dots and curved lines.

Click Install . The app will begin installing on the Android device.

Open SHAREit on your computer. The application is located in the All Apps section of the Start menu on Windows, or the Applications folder on macOS.

Open SHAREit on your tablet. The app has a blue and white icon (similar to the one on the Play Store), which you can find in the app drawer.

Tap Receive on your tablet. This option is at the top of the screen.

Tap Connect PC on Android. You can now use SHAREit on your computer to browse files located on your tablet.
Connect iPad using a cable (PC or Mac)

Install iTunes. If you're using a Mac, it's likely that iTunes is already installed. For Windows PCs that do not yet have the iTunes app, you can download and install it for free from https://www.apple.com/itunes/download.
See more online to learn how to install iTunes.

Connect iPad to computer using USB cable. Use the cable that came with your iPad or something compatible. After you plug in the cable, iTunes will automatically launch and pop up a notification on the iPad screen.
If iTunes doesn't launch automatically, click the music note icon in the Dock (macOS), or click the iTunes app in the All Apps area of the Start menu (Windows).

Tap Trust on iPad. This is to allow iPad to communicate with the computer.
You can also click Continue on your computer.

Click the iPad button on iTunes. This is the small iPhone/iPad icon near the top left corner of iTunes. So the iPad is connected to the computer.
Connect iPad using Bluetooth (macOS)

Turn on Bluetooth on iPad. This method will only work if you use a Mac.
Open Settings on iPad.
Tap Bluetooth .
Swipe the switch to position.

Click the menu in the upper left corner of your Mac screen.

Click System Preferences .

Click Bluetooth .

Click Turn Bluetooth On . This option is on the left side of the window. If the title 'Turn Bluetooth Off' is showing here, Bluetooth is turned on, and the iPad name will appear on the right side of the window.

Click Pair next to your iPad's name. This option is on the right side of the window.

Tap Pair on iPad. The tablet will be paired with the computer.
The Mac may display a code, which you need to enter into the iPad to complete the pairing process.

Click in the menu bar on Mac. This option is located in the upper right corner of the screen.
If you don't see the Bluetooth option, you need to turn it on by clicking menu > System Preferences > Bluetooth > Show Bluetooth in menu bar (Show Bluetooth in menu bar).

Click Browse Files on Device… (Browse for files on device…). This option is at the bottom of the Bluetooth menu.

Select iPad then click Browse . Now you can use your Mac to browse and use files on your iPad.
You should read it
- Laptop: 'tablet is just a technology toy' (Part 1)
- The market is still waiting for the tablet computer revolution
- Top 9 best tablets 2019
- Instructions for connecting your HTC One phone to your computer
- How to print documents directly from a smartphone or tablet
- How to connect a gaming handle to an Android phone or tablet
- Steps to connect the printer to the computer
- How to connect a computer to Wi-Fi without a password on Windows 10
May be interested
- How to Connect iPad to Computer
 ipad is a tablet computer manufactured by apple. this device has many features including music listening, access to applications, mail, and more. connecting your ipad to your computer is straightforward, and it allows you to move information between the two devices.
ipad is a tablet computer manufactured by apple. this device has many features including music listening, access to applications, mail, and more. connecting your ipad to your computer is straightforward, and it allows you to move information between the two devices. - Parameters to know when choosing a tablet Tablet
 parameters to know when choosing a tablet tablet
parameters to know when choosing a tablet tablet - Instructions for connecting the projector to a computer, laptop
 connecting the projector to a laptop or computer is often used in meetings, presentations, seminars, or conferences. and to be able to project the computer screen on the projector, we need to do exactly the steps to connect the computer to the projector.
connecting the projector to a laptop or computer is often used in meetings, presentations, seminars, or conferences. and to be able to project the computer screen on the projector, we need to do exactly the steps to connect the computer to the projector. - How to connect and use the PS4 handle on the computer
 connecting ps4 on the computer will have wireless or bluetooth wireless connection type.
connecting ps4 on the computer will have wireless or bluetooth wireless connection type. - Video navigation on Windows 8 with eyes
 users can navigate on the computer or tablet by eye and activate features via a mouse or touch screen.
users can navigate on the computer or tablet by eye and activate features via a mouse or touch screen. - How to connect a wireless microphone to a computer to sing karaoke
 windows 7 includes support for bluetooth. however, not everyone knows how to connect a wireless microphone to a computer. below tipsmake.com will guide you how to connect, easy operation to invite you to look over and follow.
windows 7 includes support for bluetooth. however, not everyone knows how to connect a wireless microphone to a computer. below tipsmake.com will guide you how to connect, easy operation to invite you to look over and follow. - Instructions for using USB Flash drive with Android device
 have you ever had an idea to watch videos on your phone or on your tablet without spending any storage space? or maybe you just need to see a file that other people send you?
have you ever had an idea to watch videos on your phone or on your tablet without spending any storage space? or maybe you just need to see a file that other people send you? - How to transfer photos from a laptop to a TV using DLNA
 dlna is a wireless connection technology between tv, tablet, laptop, phone devices connected to the same internet.
dlna is a wireless connection technology between tv, tablet, laptop, phone devices connected to the same internet. - Should I use HDTV instead of a computer monitor?
 the biggest factor deciding whether hdtv can be used on a computer is the purpose of using the pc. there are many different uses, but most of us often use pc in daily activities, or entertainment.
the biggest factor deciding whether hdtv can be used on a computer is the purpose of using the pc. there are many different uses, but most of us often use pc in daily activities, or entertainment. - Should you buy a Chromebook or tablet?
 tablets are primarily seen as a personal entertainment device, while chromebooks are often seen as an alternative to cheap laptops.
tablets are primarily seen as a personal entertainment device, while chromebooks are often seen as an alternative to cheap laptops.










 How to Connect an External Hard Drive to a Macbook Pro
How to Connect an External Hard Drive to a Macbook Pro How to Save Images to MacBook
How to Save Images to MacBook How to Open a Terminal Window on Mac
How to Open a Terminal Window on Mac How to Open a Mac Computer
How to Open a Mac Computer How to Force Shutdown a Mac Computer
How to Force Shutdown a Mac Computer How to Open Acsm Files on PC or Mac
How to Open Acsm Files on PC or Mac