How to connect the PS4 controller to a computer
1. Connect the PS4 controller to your computer via Bluetooth
Connecting the PS4 controller via Bluetooth is the fastest and most convenient way. If your computer does not have a Bluetooth adapter, you should buy a compact Bluetooth transceiver like the model ORICO Bluetooth Adapter 4.0 (BTA-403) or TPLink UB400 to use.
1.1. On Windows 7
Step 1: Right-click the Bluetooth icon (1) in the system tray => Add a Device (2).

Step 2: You press and hold the PS (1) key and the Share key (2) for about 5-10 seconds or until the led lights in front flash.

At this point, the Bluetooth display on the computer will show the Wireless controller. You click on Wireless controller (1) => Next (2).

Step 3: You choose Pair without using a code.

After the message as shown above is finished. Click Close to close.

1.2. On Windows 10
Step 1: Right-click the Bluetooth icon (1) => Add a Bluetooth Device (2).

Step 2: Click on Add Bluetooth or other device.
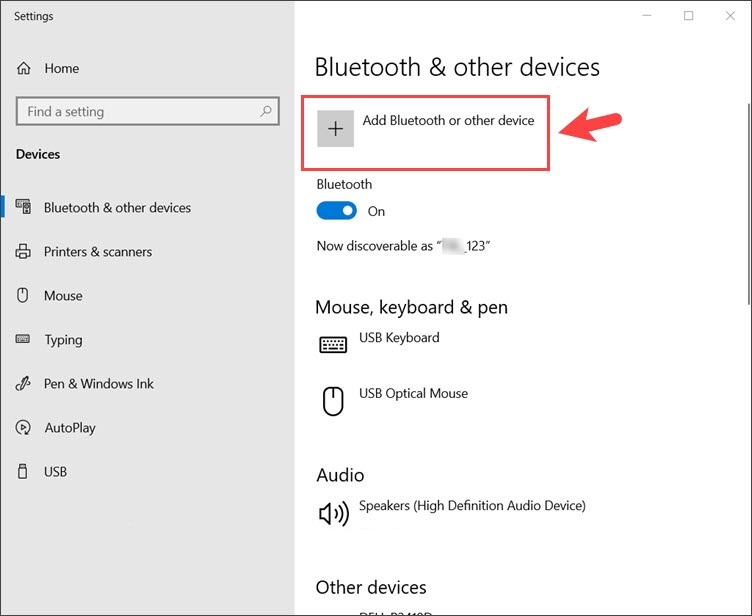
Next, you click on the Bluetooth line.

Step 3: You press and hold the PS (1) and Share (2) buttons until the led light blinks to turn on Bluetooth mode.
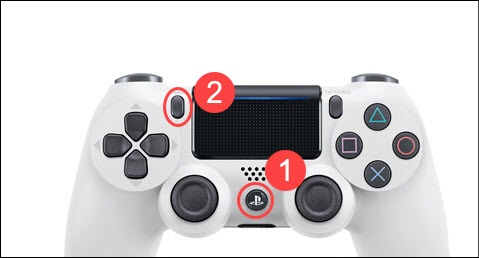
Next, click Wireless controller on the Bluetooth device search interface.
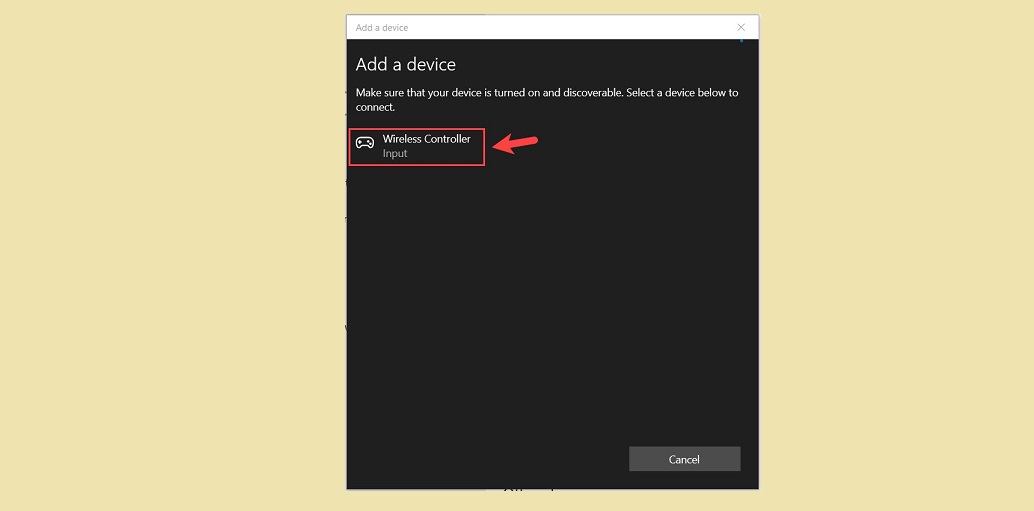
Step 4: Click Done to finish after connecting.

Then, the Connected status appears, meaning your PS4 controller is connected to your computer.
In addition to connecting by Bluetooth, you can connect your computer to your PS4 with a micro USB cable with the micro USB port located below the led light on the PS4 hand. If you 'pay money' and know where to sell, you can buy a DUALSHOCK 4 USB Wireless Adapter to plug into your computer and receive Bluetooth signals from your Dualshock 4.

2. Configure for dualshock 4 using DS4Windows tool
Since the dualshock 4 controller does not support Windows computers, it only supports Xbox 360, xbox one controllers, so we will use the software to 'bypass' and configure the dualshock 4 to be an Xbox controller.
First, you need to download DS4Windows software here.
Step 1: Open the software DS4Windows.exe and select the folder containing the installation file of the software. You should choose the Program Folder folder to encapsulate the files in a folder.

Step 2: Click on Step 1 to start the installation. With Windows 7 and below, after installing Step 1, you need to install more in Step 2 again.

Click Install to install.

After the installation is complete, click Finish to complete.

Step 3: You click Edit to edit the configuration for Dualshock 4 controller.

Step 4: To adjust the color of the led lights on the handle, please adjust the color system R, G, B in the Lightbar. To save battery for the handle and avoid glare, please set R, G, B to 0 to turn off the light.

Step 5: You assign the controller button as ABXY (on the Xbox hand) with the XOĨ key (dualshock 4).

Assign the Options and Share keys, respectively, to the Xbox controller.

Next, you assign corresponding scroll keys and other remaining function buttons.

Step 6: You name the Profile (1) => Save Profile (2) to save.

Your new profile is then saved with the given settings.

Step 7: To connect the controller with the Profile you set, click Controllers (1) => Selected Profile (2) => choose the profile (3) you set.

Playing games with the controller is very useful when you play sports games that need fast key combinations such as soccer (PES, Fifa), racing (Need For Speed, Forza) .
Have a nice day!
You should read it
- Top 9 best MIDI Controller for musicians
- How to connect a PS4 or Xbox One controller to a Mac
- How to connect the Xbox One controller to the Raspberry Pi
- How to connect the PS4 controller to a phone
- How to Connect a PS5 Controller to an iPhone or iPad
- How to Connect Xbox 360 Wired Controller to PC Windows 8
- How to Connect a Razer Controller to a PC
- How to Connect Xbox Wireless Controller to Android Phone
May be interested
- How to Connect an Xbox 360 Game Controller
 today's tipsmake will show you how to connect your wireless xbox 360 game controller to your xbox 360, windows and mac computers.
today's tipsmake will show you how to connect your wireless xbox 360 game controller to your xbox 360, windows and mac computers. - How to connect PS5 controller to Windows PC, Mac, Steam
 playing games with a controller always brings unique experiences, much more interesting than with a regular mouse and keyboard.
playing games with a controller always brings unique experiences, much more interesting than with a regular mouse and keyboard. - Top 9 best MIDI Controller for musicians
 midi controller (midi controller) allows you to control virtual instruments with real keys or blank pad, making the experience more flexible. below is a list of the best midi controllers for you to choose from.
midi controller (midi controller) allows you to control virtual instruments with real keys or blank pad, making the experience more flexible. below is a list of the best midi controllers for you to choose from. - How to connect PS5 controller to Android
 there are many mobile games on the android operating system platform that currently support the use of the playstation 5 (ps5) controller.
there are many mobile games on the android operating system platform that currently support the use of the playstation 5 (ps5) controller. - How to synchronize the Xbox One gaming controller
 wireless gaming controllers are convenient, but connecting them can be a little confusing. if you are wondering how to connect an xbox one gaming controller to your console, read the following article.
wireless gaming controllers are convenient, but connecting them can be a little confusing. if you are wondering how to connect an xbox one gaming controller to your console, read the following article. - How to Connect PlayStation 4 to Speakers
 today's tipsmake will show you how to connect your playstation 4 console to a speaker system. you can do this by connecting the control panel itself to the speakers via an optical audio cable or an audio extraction device. additionally, you can also connect the game controller to the headset using the auxiliary cable (aux). although you cannot connect the wireless speaker to the ps4 via bluetooth, you can plug the aux cable into the game controller to bridge the gap.
today's tipsmake will show you how to connect your playstation 4 console to a speaker system. you can do this by connecting the control panel itself to the speakers via an optical audio cable or an audio extraction device. additionally, you can also connect the game controller to the headset using the auxiliary cable (aux). although you cannot connect the wireless speaker to the ps4 via bluetooth, you can plug the aux cable into the game controller to bridge the gap. - How to sync Dualsense controller with PlayStation 5
 how do i sync my sony dualsense ps5 controller with my playstation 5 system? you just need to follow the simple steps below.
how do i sync my sony dualsense ps5 controller with my playstation 5 system? you just need to follow the simple steps below. - How to Connect and Sync the Nintendo Switch Controller
 the nintendo switch is a compact and extremely versatile handheld gaming device, yet it is guaranteed to give players a great experience.
the nintendo switch is a compact and extremely versatile handheld gaming device, yet it is guaranteed to give players a great experience. - How to connect T3 game controller for beginners
 instructions for connecting the x3 t3 game controller, x7 handheld game console, x12 plus handheld game console belonging to the terios game controller line on the market today.
instructions for connecting the x3 t3 game controller, x7 handheld game console, x12 plus handheld game console belonging to the terios game controller line on the market today. - How to pair the DualShock 4 or Xbox wireless controller with Apple TV
 with tvos 13, apple users can now connect their favorite gaming controller to apple tv. in this guide, tipsmake.com will provide a quick way to pair the dualshock 4 and xbox wireless controllers with apple tv.
with tvos 13, apple users can now connect their favorite gaming controller to apple tv. in this guide, tipsmake.com will provide a quick way to pair the dualshock 4 and xbox wireless controllers with apple tv.










 How to connect the PS4 controller to a phone
How to connect the PS4 controller to a phone How to unlock 90 FPS and 120FPS on Speed War
How to unlock 90 FPS and 120FPS on Speed War Top 5 Free Fire characters in January 2021
Top 5 Free Fire characters in January 2021