How to Turn a Regular TV into a Smart TV
By Apple TV
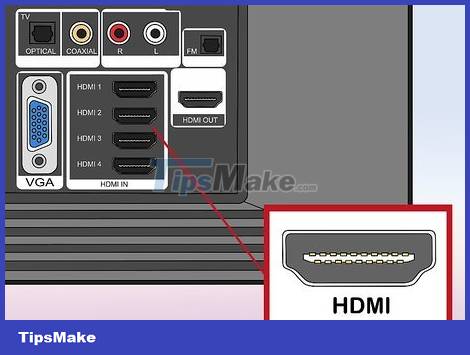 How to Turn a Regular TV into a Smart TV Picture 1
How to Turn a Regular TV into a Smart TV Picture 1
Find your TV's HDMI port. The HDMI port looks like a thin, flat slot with a slightly tapered bottom, usually located behind or on the side of the TV screen.
Remember to note the number next to the HDMI port because this is the channel you need to use Apple TV.
If your TV doesn't have any HDMI ports, you can buy an HDMI-to-RCA adapter that plugs into the red, yellow, and white ports on the side or back of the TV.
 How to Turn a Regular TV into a Smart TV Picture 2
How to Turn a Regular TV into a Smart TV Picture 2
Buy an HDMI cable. HDMI cables of various lengths are available online or at electronics stores.
HDMI cables sold online are often cheaper than in stores.
With a budget of less than 345,000 VND, you can buy a good HDMI cable.
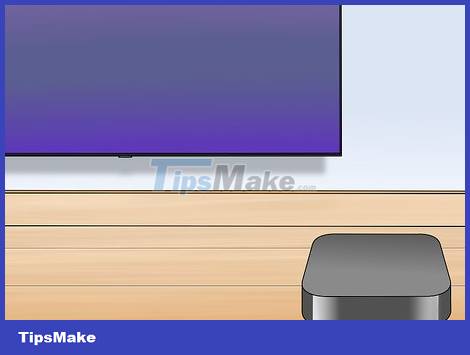 How to Turn a Regular TV into a Smart TV Picture 3
How to Turn a Regular TV into a Smart TV Picture 3
Place the Apple TV box near the TV. The Apple TV box must be located close to the TV so that the HDMI cable and power cord can reach the device.
It's important that the Apple TV be placed in a clear place so the device won't get too hot and you can use the remote.
 How to Turn a Regular TV into a Smart TV Picture 4
How to Turn a Regular TV into a Smart TV Picture 4
Plug one end of the HDMI cable into the Apple TV box. This end will fit into the HDMI port on the back of the Apple TV box with the wider edge of the cable facing up.
The HDMI connector only plugs in one way, so don't use force if the plug doesn't fit properly.
 How to Turn a Regular TV into a Smart TV Picture 5
How to Turn a Regular TV into a Smart TV Picture 5
Plug the other end of the HDMI cable into the TV. The cable will fit into the HDMI port you found on your previous TV.
 How to Turn a Regular TV into a Smart TV Picture 6
How to Turn a Regular TV into a Smart TV Picture 6
Plug in the Apple TV. Plug the end with two holes into the back of the Apple TV, the other end into the power outlet.
 How to Turn a Regular TV into a Smart TV Picture 7
How to Turn a Regular TV into a Smart TV Picture 7
Turn on the TV. Press the TV's power button.
 How to Turn a Regular TV into a Smart TV Picture 8
How to Turn a Regular TV into a Smart TV Picture 8
Converts TV input to HDMI channel. This step will vary by TV, but will typically involve pressing the Input button on the TV (or remote) until you get to the input number located next to the HDMI port on the TV. The Apple TV setup page will appear.
If the Apple TV setup page doesn't appear, press the button in the middle of the Apple TV remote to "turn on" the device.
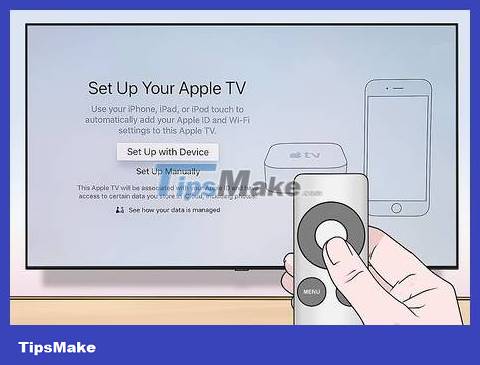 How to Turn a Regular TV into a Smart TV Picture 9
How to Turn a Regular TV into a Smart TV Picture 9
Follow the on-screen setup instructions. Usually you will do the following:
Select language.
Select the Wi-Fi network and enter the password.
Download the recommended update (if available).
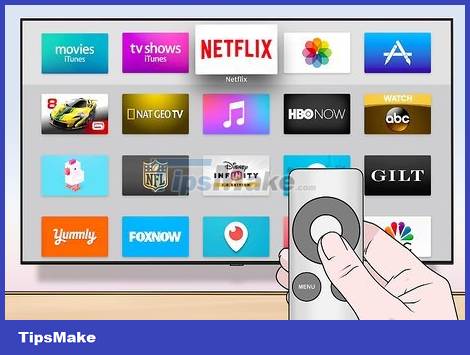 How to Turn a Regular TV into a Smart TV Picture 10
How to Turn a Regular TV into a Smart TV Picture 10
Use Apple TV as a smart TV (smart TV). Once your Apple TV is set up and updated, you can use the Apple TV remote to switch between apps, stream media through Netflix or Hulu, and more.
By Amazon Fire TV Stick
 How to Turn a Regular TV into a Smart TV Picture 11
How to Turn a Regular TV into a Smart TV Picture 11
Find your TV's HDMI port. The HDMI port looks like a thin, flat slot with a slightly tapered bottom, usually located behind or on the side of the TV screen.
Remember to note the number next to the HDMI port because this is the channel you need to use the Fire TV stick.
If your TV doesn't have any HDMI ports, you can buy an HDMI-to-RCA adapter that plugs into the red, yellow, and white ports on the side or back of the TV.
 How to Turn a Regular TV into a Smart TV Picture 12
How to Turn a Regular TV into a Smart TV Picture 12
Connect the Fire Stick to the TV's HDMI port. The Fire Stick will be plugged directly into the HDMI port on the TV.
The HDMI connector only plugs in one way, so don't use force if the plug doesn't fit properly.
If the TV is close to the wall or there isn't enough space for the Fire Stick, plug the HDMI extension cable that came with the Fire Stick into the TV, then plug the Fire Stick into the other end of the extension cable.
 How to Turn a Regular TV into a Smart TV Picture 13
How to Turn a Regular TV into a Smart TV Picture 13
Install the power cable. Plug the USB cable into the charging box, then pull the power cord straight from the charging box.
 How to Turn a Regular TV into a Smart TV Picture 14
How to Turn a Regular TV into a Smart TV Picture 14
Plug in the Fire Stick. Plug one end of the cable into the port on the side of the Fire Stick, and plug the other end into a power outlet.
Again, if the power cord isn't large enough to plug into a power outlet, you'll need to use the Fire Stick's included HDMI extension cable.
 How to Turn a Regular TV into a Smart TV Picture 15
How to Turn a Regular TV into a Smart TV Picture 15
Insert the batteries into the Fire Stick remote. You need to insert two AAA batteries into the Fire Stick's battery tray.
 How to Turn a Regular TV into a Smart TV Picture 16
How to Turn a Regular TV into a Smart TV Picture 16
Turn on the TV. Press the TV's power button.
 How to Turn a Regular TV into a Smart TV Picture 17
How to Turn a Regular TV into a Smart TV Picture 17
Converts TV input to HDMI channel. This step will vary by TV, but will typically involve pressing the Input button on the TV (or remote) until you get to the input number located next to the HDMI port on the TV. The Fire TV icon will appear.
 How to Turn a Regular TV into a Smart TV Picture 18
How to Turn a Regular TV into a Smart TV Picture 18
Press the "Play/Pause" button on the remote when prompted. The Remote will be paired with the Fire Stick TV.
 How to Turn a Regular TV into a Smart TV Picture 19
How to Turn a Regular TV into a Smart TV Picture 19
Select the Wi-Fi network and enter the password. This will allow you to continue with the Fire Stick installation process.
 How to Turn a Regular TV into a Smart TV Picture 20
How to Turn a Regular TV into a Smart TV Picture 20
Wait for updates (if any) to finish installing. Especially the first time you set up your Fire Stick, the update process may take a few minutes.
 How to Turn a Regular TV into a Smart TV Picture 21
How to Turn a Regular TV into a Smart TV Picture 21
Sign in to your Amazon account when prompted. Enter your Amazon account email address and password. This ensures that you can see your Amazon account's subscriptions and paid content.
 How to Turn a Regular TV into a Smart TV Picture 22
How to Turn a Regular TV into a Smart TV Picture 22
Use Fire Stick TV as a smart TV. Once you sign in to your Amazon account, you can watch purchased movies, shows, and games, as well as scroll through apps or stream videos from Netflix, Hulu, and more.
By Chromecast
 How to Turn a Regular TV into a Smart TV Picture 23
How to Turn a Regular TV into a Smart TV Picture 23
Find your TV's HDMI port. The HDMI port looks like a thin, flat slot with a slightly tapered bottom, usually located behind or on the side of the TV screen.
Remember to note the number next to the HDMI port because this is the channel you need to use Chromecast.
If your TV doesn't have any HDMI ports, you can buy an HDMI-to-RCA adapter that plugs into the red, yellow, and white ports on the side or back of the TV.
 How to Turn a Regular TV into a Smart TV Picture 24
How to Turn a Regular TV into a Smart TV Picture 24
Connect Chromecast to the TV's HDMI port. The Chromecast cable end will plug directly into the HDMI port on the TV.
The HDMI connector only plugs in one way, so don't use force if the plug doesn't fit properly.
 How to Turn a Regular TV into a Smart TV Picture 25
How to Turn a Regular TV into a Smart TV Picture 25
Connect the power USB cable. Plug one end of the cable into the Chromecast box, the other end into the USB port on the TV.
If your TV doesn't have a USB port, you'll need to use a power adapter with a USB cable to plug it into a power outlet.
With the 4K version of the Chromecast, you will need to use a wall outlet because the USB port cannot power this Chromecast model.
 How to Turn a Regular TV into a Smart TV Picture 26
How to Turn a Regular TV into a Smart TV Picture 26
Turn on the TV. Press the TV's power button.
 How to Turn a Regular TV into a Smart TV Picture 27
How to Turn a Regular TV into a Smart TV Picture 27
Converts TV input to HDMI channel. This step will vary by TV, but will typically involve pressing the Input button on the TV (or remote) until you get to the input number located next to the HDMI port on the TV. The Chromecast setup screen will appear here.
 How to Turn a Regular TV into a Smart TV Picture 28
How to Turn a Regular TV into a Smart TV Picture 28
Download the Google Home app for iPhone or Android. The Google Home app is available for free at the iPhone App Store and Android's Google Play Store.
If you want to use Chromecast with your computer, go to https://www.google.com/chromecast/setup/ using Google Chrome, click set up your Chromecast and follow the on-screen instructions. image.
 How to Turn a Regular TV into a Smart TV Picture 29
How to Turn a Regular TV into a Smart TV Picture 29
Open Google Home. Tap the Google Home app with the house icon outlined in red, yellow, green, and blue.
 How to Turn a Regular TV into a Smart TV Picture 30
How to Turn a Regular TV into a Smart TV Picture 30
Tap ACCEPT when the options appear. You will go to the Google Home home page.
 How to Turn a Regular TV into a Smart TV Picture 31
How to Turn a Regular TV into a Smart TV Picture 31
Tap the Devices icon in the upper right corner of your phone screen.
On iPhone, you'll first need to tap Use without Bluetooth , then tap Skip Setup to go to the home page of the Google Home app.
 How to Turn a Regular TV into a Smart TV Picture 32
How to Turn a Regular TV into a Smart TV Picture 32
Wait for Chromecast to detect your phone. Once detected, a confirmation message will appear on the phone.
 How to Turn a Regular TV into a Smart TV Picture 33
How to Turn a Regular TV into a Smart TV Picture 33
Click Continue when prompted. Chromecast setup will begin.
 How to Turn a Regular TV into a Smart TV Picture 34
How to Turn a Regular TV into a Smart TV Picture 34
Confirm the code on the TV. You need to make sure that the code on the TV matches the code on the phone, then press the Yes button (iPhone) or I SEE IT (Android).
 How to Turn a Regular TV into a Smart TV Picture 35
How to Turn a Regular TV into a Smart TV Picture 35
Click the Continue button in the lower right corner of the screen.
You can also give your Chromecast a name on this screen before pressing Continue .
 How to Turn a Regular TV into a Smart TV Picture 36
How to Turn a Regular TV into a Smart TV Picture 36
Select a Wi-Fi network for Chromecast. Click Select a network , then select the network and enter the password. You need to make sure this is the same network your phone or tablet is connecting to.
 How to Turn a Regular TV into a Smart TV Picture 37
How to Turn a Regular TV into a Smart TV Picture 37
Follow the instructions on the screen. You may see an option to confirm the update or sign in to your Google account.
 How to Turn a Regular TV into a Smart TV Picture 38
How to Turn a Regular TV into a Smart TV Picture 38
Using Chromecast is similar to smart TV. Once Chromecast is set up, you can select the same items as apps and movies in your phone to play on your TV through Chromecast.
You should read it
- Turn your ordinary television into a smart TV with 5 smart ways
- The difference between regular TV and Smart TV
- How to Turn Off a Regular Calculator
- Instructions to block ads on Smart TV
- How to turn off smart replies on Gmail
- How to turn off user tracking on Smart TV of Vizio, LG ...
- Instructions to turn off Smart Punctuation on iPhone and iPad
- How to Connect a Smart TV with Cable (Smart TV Setup)
- The wearable sensor promises to make clothes smarter
- How to enable/disable Smart Lock on Android
- How to Make a Regular Printer Wireless with a Wi Fi Router
- iOS 12 will allow you to turn your iPhone into a smart key






 Turn your ordinary television into a smart TV with 5 smart ways
Turn your ordinary television into a smart TV with 5 smart ways The difference between regular TV and Smart TV
The difference between regular TV and Smart TV 4 Reasons Why You Shouldn't Buy a Smart TV
4 Reasons Why You Shouldn't Buy a Smart TV Instructions to block ads on Smart TV
Instructions to block ads on Smart TV How to Turn Off a Regular Calculator
How to Turn Off a Regular Calculator How to turn off smart replies on Gmail
How to turn off smart replies on Gmail