How to Configure a Router
Connect to the router
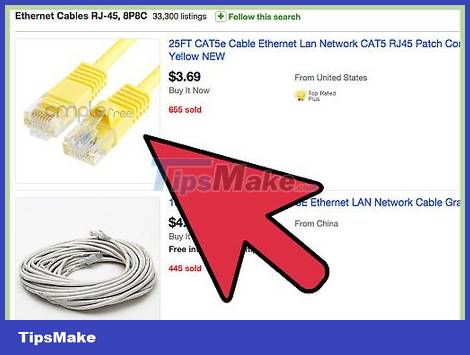
Connect the router to the computer and modem (modem). Use an Ethernet cable to connect the modem to the WAN/WLAN/Internet port on the router, and connect the computer to port '1', '2', '3' or '4' on the router.
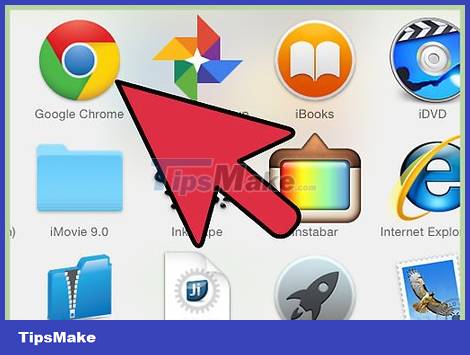
Open a web browser. The router's configuration page can be accessed by any computer connected to the same network. When configuring your router, you'll get best results if you connect to a computer that has an Ethernet cable plugged into the router.
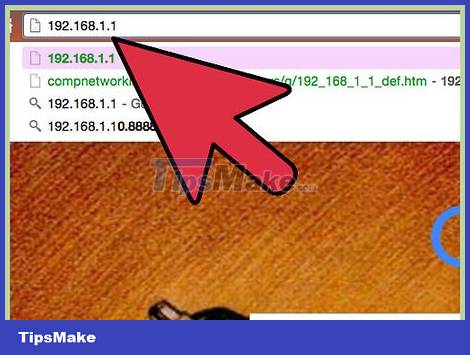
Enter the router's address. The router is accessed via a web browser by entering the IP address in the address bar. IP addresses will vary slightly depending on the manufacturer, but most are the same or nearly the same. Below are some of the more popular manufacturers and their respective addresses:
Linksys - http://192.168.1.1
3Com - http://192.168.1.1
D-Link - http://192.168.0.1
Belkin - http://192.168.2.1
Netgear - http://192.168.1.1
Arris - http://10.0.0.1
Most routers have a default address printed in the manual or on a sticker on the router. You can also search on the manufacturer's website, or if you can't use the router's given address, you can do a simpler way: reset (restore) the router to its default state. determined.

Enter your username and password. Before accessing the configuration page, you will be asked to enter a username and password. Most routers come with a default username/password pair, while others let you continue without entering anything.
Your router's documentation will tell you the default username and password required. This information can also be printed right on the router.
'admin' is one of the most common default usernames.
'admin' or 'password' are two of the most common passwords.

Reset the router if you cannot access it. If you have found the default address and username/password and still cannot access the router, you can reset (restore) it to its factory default state to remove any changes. done recently. This is a recommended step for routers that are used or have been changed in the past and you can't remember.
You can reset the router by pressing the Reset button. This button is usually small and deep inside, and can only be pressed with a paperclip. Some routers will have buttons that are easier to press.
After pressing the Reset button, wait 30-60 seconds, then try entering the router's address and username/password again.

Set a new username and password for the router. Keeping the router's default username and password is not safe, so you should change them immediately after configuration. You can usually find it in the Administration section when configuring the router.
Remember to choose a username and password that are not easy to guess. Passwords should contain both numbers and characters to ensure that they are difficult to steal.
Set up a wireless network

Check the Internet settings. In the router's Internet, Setup, or Home menu, check that the Internet's IP address, DCHP (dynamic host configuration protocol), and DNS (domain name resolution) settings are set. set standards or not. Usually these are set to automatic, unless your service provider recommends a different mode for you.
Many routers will have a Test button on the Internet menu page. Click this button to check if the Internet settings are configured correctly.

Open the wireless network settings. This menu may be written as Wireless, Wireless Settings, Basic Setup or something similar. This page displays the wireless network's SSID (service set identifier), channel, encryption, and other settings.

Name your network. Search for the SSID field. This is your network name and it will appear in the list of available networks for wireless devices. Make sure you don't include any personal information in your network name, as it will be public.
Make sure the 'Enable SSID Broadcast' box is checked.
Channel should be set to Auto. If there are multiple wireless networks around you, the router will automatically move the network into a clear signal channel.

Select the wireless encryption method. This section may also be called Security Options. Here, you will be able to choose the method you want to use to encrypt traffic coming into your network. Common security options for most routers are WEP, WPA-PSK, and WPA2-PSK.
WPA2 is the most secure encryption mode, so you should use it if all your devices support it. Only older devices do not support WPA2.

Choose a password. A passphrase is something you enter when a device is connected to your network. Strong passwords will help protect your network from unwanted visitors. It is always recommended to set a password for your network.
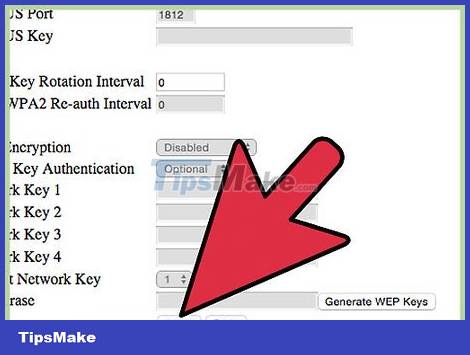
Apply the settings. After selecting the SSID, encryption type and password, click the Apply or Save button to start applying to your wireless network. The router will process for a few seconds, then the wireless network will appear in the list of your wireless devices.
Port forwarding

Open the Port Forwarding menu. This menu is usually located in the Advanced section of the router configuration page.

Add a new service or rule. Click the button to add a service of your choice. This step opens the form for you to enter port forwarding information.
Name/Service Name – This is the name of the program you are forwarding ports to. This name only serves to help you easily recognize it in the list.
Protocol – There are protocol options TCP, UDP and TCP/UDP. Learn about the program you are forwarding ports to to know which protocol to choose.
External Starting Port – This is the first port in the port list that you want to open.
External Ending Port – This is the last port in the port list that you want to open. If you only want to open one port, enter information for the same port in this field.
Check the box to use the same port list for the internal port, or fill in the same information in the Internal Port field.
Internal IP address – This is the IP address for the computer you want to open the port for. To find your device's IP address, follow the instructions in this article for personal computers or this article for Mac OS X.

Save or apply the rule. The router will process for a while, then the change will be applied (Apply). Your program will now be able to access the open port for the computer you specified.
Block websites

Open the Block Sites menu. This menu is usually located in the Security or Parental section of the configuration menu. You can block websites, disallow access by any device on your network, or allow access only to certain devices. You can also schedule blocks - an extremely useful feature when you need to do homework or focus on work.

Add a site to the block list. The options will vary depending on the router you are using. Some routers allow you to block specific keywords and websites as well. Add the thing you want to block to the list.

Allow some trusted computers to view blocked sites. You can check the box to allow certain trusted IP addresses to view the blocked site. This feature may help parents who want to access websites that they have blocked for their children.
After checking the box, add the desired IP address so that it is not blocked. This article will show you how to find your IP address.

Schedule blocking. This section may be in a separate menu from the block list. You can choose the days of the week you want to block, as well as the time of day the block is performed. Once selected, click the Apply button.
You should read it
- How to configure PPPoE connection on TP-Link WiFi 6 router
- Instructions for installing Wifi Router Tenda W311R
- How to configure the MikroTik router
- Explain the rule 30-30-30 when resetting the router
- How to configure the router as an IoT firewall
- How to configure Xiaomi 3C WiFi router to be repeater
- How to set up VPN on the router
- Instructions for configuring Cisco routers
May be interested
- How to turn an old router into a switch
 how to configure the router as a switch? most likely you will ask this question if you are planning to expand your home network, but only have an ethernet router, not a switch.
how to configure the router as a switch? most likely you will ask this question if you are planning to expand your home network, but only have an ethernet router, not a switch. - Log in and configure the Router
 since manufacturers often use the same default settings for all their products, this is a reminder that you need to change your ssid and reset your administrator password.
since manufacturers often use the same default settings for all their products, this is a reminder that you need to change your ssid and reset your administrator password. - How to secure the D-Link wireless router
 security is a very important factor for the computer experience. taking a moment to configure the d-link wifi router can make a difference in protecting your home, computer and family.
security is a very important factor for the computer experience. taking a moment to configure the d-link wifi router can make a difference in protecting your home, computer and family. - How to Configure a Cisco Router
 this wikihow teaches you how to set up a cisco small business router on your local network. to get started, you'll need to connect to the router with a console cable and enable a web-based administration tool called cisco configuration...
this wikihow teaches you how to set up a cisco small business router on your local network. to get started, you'll need to connect to the router with a console cable and enable a web-based administration tool called cisco configuration... - 'Great' to speed up Wifi to Wireless Router
 suggest some reading methods to help speed up and improve the performance of wireless router devices in the home.
suggest some reading methods to help speed up and improve the performance of wireless router devices in the home. - Enable remote management on NETGEAR router
 using remote management, you can allow internet users to configure, upgrade and check the status of the router whenever necessary.
using remote management, you can allow internet users to configure, upgrade and check the status of the router whenever necessary. - How to turn on the router's built-in firewall
 a firewall is a powerful defense system against hackers and cyber criminals. the following article will look at exactly what a firewall is; why do you want to use it; how to find, turn on, and configure the wireless firewall's built-in firewall.
a firewall is a powerful defense system against hackers and cyber criminals. the following article will look at exactly what a firewall is; why do you want to use it; how to find, turn on, and configure the wireless firewall's built-in firewall. - Install SSH on the Router for secure web access anywhere
 you can easily configure your router to support a secure channel and remote 'shield protection'. here's how.
you can easily configure your router to support a secure channel and remote 'shield protection'. here's how. - How to block the website when using the Linksys WRT54GS router
 previous article, tipsmake.com showed you how to block website with tp link router, and this time, we will continue to learn how to block / block website access in linksys router. regarding the basic steps, it can be said that blocking website access on router lines is quite similar, only in the option of each device is arranged differently.
previous article, tipsmake.com showed you how to block website with tp link router, and this time, we will continue to learn how to block / block website access in linksys router. regarding the basic steps, it can be said that blocking website access on router lines is quite similar, only in the option of each device is arranged differently. - Cisco Router Configuration Guide 1800 series (Cisco 1801, 1802, 1803, 1811, 1812)
 this article will show you how to configure cisco 1800 series routers (cisco 1801, 1802, 1803, 1811, 1812) details from global parameter settings, routing, interface protocols, and command line access.
this article will show you how to configure cisco 1800 series routers (cisco 1801, 1802, 1803, 1811, 1812) details from global parameter settings, routing, interface protocols, and command line access.










 How to Install a Modem
How to Install a Modem How to Reinstall WiFi Driver
How to Reinstall WiFi Driver How to Block Strangers from Accessing the Internet
How to Block Strangers from Accessing the Internet How to Block Facebook
How to Block Facebook How to Diagnose Landline Phone Problems
How to Diagnose Landline Phone Problems How to Convert Ethernet Connection to WiFi
How to Convert Ethernet Connection to WiFi