How to Convert Ethernet Connection to WiFi
Convert Ethernet connection to Wi-Fi

Make sure you have a Wi-Fi network. You need to be on a Wi-Fi network to get a network connection. You can create your own connection point by referring to the wireless network (WiFi) connection setup instructions or using an existing connection point (such as Wi-Fi in a coffee shop).
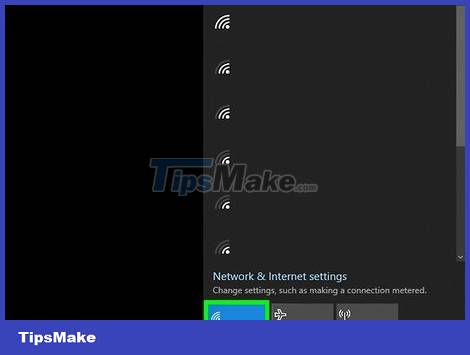
Connect to a Wi-Fi network (no Ethernet cable required). If you want to smoothly switch your Ethernet connection to Wi-Fi, connecting to the Wi-Fi network at least once will help your computer automatically connect when the Ethernet cable is removed (the computer will remember network and reconnect without you needing to turn on Wi-Fi; just click the network name in the list of available networks and enter its password).
Make sure Wi-Fi is turned on. You can do this by clicking the network icon or in the system tray at the bottom or top of the screen.

Attach the Ethernet cable. When you have to sit in one place, such as at a desk, using an Ethernet connection is often more stable than a wireless connection.

Remove the Ethernet cable. When there is no Ethernet connection, your computer's Wi-Fi scans for available networks. If you're already connected to your local Wi-Fi network, you don't need to do anything because the connection will happen automatically.
If you have not previously connected to a Wi-Fi network, you need to open the list of available networks (click the network or the Wi-Fi icon in the system tray at the top or bottom of the screen), click the network name, and enter the password (if necessary).
Change network adapter priority order in Windows 10

Open Settings. Click the Start menu and click the Settings icon.
If you do not have system administrator rights, you cannot continue with this method.

Click Network & Internet . You'll see this option next to the network icon.

Click Change adapter options . This is the option below the "Change your network settings" heading.
If you don't see this option, you'll need to click Status in the menu on the left side of the window.

Right-click the adapter you want to prioritize. In this case, you need to right-click on the Wi-Fi adapter.

Click Properties . You'll see this option below the menu.
A new window immediately appears on the screen.

Click to select Internet Protocol Version 4 (TCP/IPv4) . This is an option in the list below "This connection uses the following items:"
The selection line is highlighted in blue to indicate that it is selected.

Click Properties . This selection is below the box where you selected "Internet Protocol Version 4" in the middle of the window.
A new window immediately appeared on the screen.

Click Advanced . This is the option at the bottom of the window on the right.
The "Advanced TCP/IP Settings" window is immediately displayed.

Click to uncheck the box next to "Automatic Metric". The Automatic Metric box will automatically assign network adapter priority.
The data entry field below changes from unavailable (light grey) to available (dark grey).

Enter a number in the "Interface Metric" field. The lower the number, the higher the priority. For example, if you set Wi-Fi's Interface Metric to 1, your Wi-Fi will become the default network connection regardless of which network you connect to.

Click OK . The "Advanced TCP/IP Settings" window will close.

Click OK . The "Internet Protocol Version 4 (TCP/IPv4)" window immediately closes.

Click OK . The "Wi-Fi Properties" window also closes.
If you set the Wi-Fi network adapter to 1, the computer automatically connects to the Wi-Fi network instead of connecting through the Ethernet cable attached to the device.
Change network adapter priority order on Mac

Open System Preferences. You'll find this option by clicking the Apple icon () in the upper left corner of the screen and clicking "System Preferences."

Click Network . This selection is next to the globe with hatched lines.

Click the gear icon. This is the option below the left pane of the window.

Click Set Service Order . You'll see this option in the second group of the menu that appears.
The new window will display the available network connection types, such as Ethernet, Wi-Fi, and Bluetooth.

Drag and drop Wi-Fi to the top of the list. If you want to connect to Wi-Fi even if the device has an Ethernet cable attached, make sure the Wi-Fi is above the Ethernet connection.

Click OK . You'll see a blue button in the bottom right corner of the window.

Click Apply . When you are ready to apply the changes, you can click "Apply".
You should read it
- How to enable / disable Ethernet connection measurement feature in Windows 10
- Fix Raspberry Pi not connecting to WiFi / Ethernet
- When should I use Wi-Fi and when should I use wired networks?
- How is wired (Ethernet) better than wireless (Wi-Fi)?
- Should I use WiFi or Ethernet and why?
- How to Connect to Ethernet on PC or Mac
- Troubleshoot and share wireless Internet in Windows 8
- How to set up preferred WiFi connection mode on Mac
May be interested
- How to Connect to Ethernet on PC or Mac
 this wikihow will teach you how to connect to your router using a ethernet (wired) connection as well as how to setup your ethernet settings in windows and mac. a wired internet connection is often a lot more secure and reliable than a...
this wikihow will teach you how to connect to your router using a ethernet (wired) connection as well as how to setup your ethernet settings in windows and mac. a wired internet connection is often a lot more secure and reliable than a... - Troubleshoot and share wireless Internet in Windows 8
 if you want to share the wireless internet connection on a laptop running windows 8 with other computers, you can do it with a few steps. this is useful when you need to share the mobile data connection on the tablet, the laptop's wired ethernet connection or even a wi-fi connection.
if you want to share the wireless internet connection on a laptop running windows 8 with other computers, you can do it with a few steps. this is useful when you need to share the mobile data connection on the tablet, the laptop's wired ethernet connection or even a wi-fi connection. - How to set Ethernet or Wi-Fi as the default option on a Mac
 modern mac users have many ways to connect to the network or the internet, including wi-fi and ethernet. however, if not careful, users may not use the right connection.
modern mac users have many ways to connect to the network or the internet, including wi-fi and ethernet. however, if not careful, users may not use the right connection. - How to set up preferred WiFi connection mode on Mac
 on macs, it automatically connects to healthy wifi networks in the list of wifi devices captured. thus, we will not worry about the flickering network, the weak network will use stable connections.
on macs, it automatically connects to healthy wifi networks in the list of wifi devices captured. thus, we will not worry about the flickering network, the weak network will use stable connections. - Fixing the error 'WiFi doesn't have a Windows 10 configuration IP validation'
 however, in some cases if the ip address of the system (internet protocol) is misconfigured, it will cause a 'wifi doesn't have a ip configuration validate' or 'ethernet doesn't have a configuration ip validation' or 'wireless network không có một cấu hình ip hợp lệ'.
however, in some cases if the ip address of the system (internet protocol) is misconfigured, it will cause a 'wifi doesn't have a ip configuration validate' or 'ethernet doesn't have a configuration ip validation' or 'wireless network không có một cấu hình ip hợp lệ'. - Difference between WiFi 5, WiFi 6 and WiFi 6E
 having fast wifi has become indispensable in our daily lives. from surfing the internet and working from home to online gaming and streaming netflix, it all depends on a strong wifi connection.
having fast wifi has become indispensable in our daily lives. from surfing the internet and working from home to online gaming and streaming netflix, it all depends on a strong wifi connection. - Difference between Ethernet and LAN
 ethernet and lan are closely related, in that ethernet is the main technology that makes the concept of lan become reality. the main difference between ethernet and lan is that the operation of ethernet is decentralized, while lan is the opposite.
ethernet and lan are closely related, in that ethernet is the main technology that makes the concept of lan become reality. the main difference between ethernet and lan is that the operation of ethernet is decentralized, while lan is the opposite. - How to fix the problem of not connecting to WiFi in Windows 10
 having a network connection is very important because a lot of the work depends on a stable internet connection. there can be a variety of reasons why your connection is not working properly, and these problems can be easily resolved.
having a network connection is very important because a lot of the work depends on a stable internet connection. there can be a variety of reasons why your connection is not working properly, and these problems can be easily resolved. - [Tips] Some tips to speed up the most effective WiFi connection
![[Tips] Some tips to speed up the most effective WiFi connection](https://tipsmake.com/img/no-image-80-80.png) how to speed up wifi connection effectively? share your wifi acceleration experience, how to set up a router or wifi modem for the best reception
how to speed up wifi connection effectively? share your wifi acceleration experience, how to set up a router or wifi modem for the best reception - Instructions for using OS X's Wi-Fi channel scanning feature
 wi-fi is an important connection for devices. on the new generation macbook, apple has removed the ethernet connector so wi-fi is the only default internet connection that users can use. this article will show you how to scan the surrounding wi-fi spots and os x will suggest the best channels you should use.
wi-fi is an important connection for devices. on the new generation macbook, apple has removed the ethernet connector so wi-fi is the only default internet connection that users can use. this article will show you how to scan the surrounding wi-fi spots and os x will suggest the best channels you should use.








![[Tips] Some tips to speed up the most effective WiFi connection](https://tipsmake.com/data1/thumbs_80x80/[tips]-some-tips-to-speed-up-the-most-effective-wifi-connection_thumbs_80x80_bm4409sSm.jpg)

 How to Post Videos to Facebook
How to Post Videos to Facebook How to Login to Netgear Router
How to Login to Netgear Router How to Map a Network Drive
How to Map a Network Drive How to See Who's Connected to Your Wi Fi
How to See Who's Connected to Your Wi Fi How to Quit Facebook
How to Quit Facebook How to Turn Off a Computer Remotely on a LAN
How to Turn Off a Computer Remotely on a LAN