How to Configure a Cisco Router
Enabling Cisco CP Express
-
 Assemble your Cisco router. The steps to assemble your router vary by model. If your router supports Wi-Fi, connect the antenna (included in the box) as instructed by your manual. If you need to install a SIM card, follow your manual's instructions to do so.[1]
Assemble your Cisco router. The steps to assemble your router vary by model. If your router supports Wi-Fi, connect the antenna (included in the box) as instructed by your manual. If you need to install a SIM card, follow your manual's instructions to do so.[1]- Cisco CP Express is a web-based administration panel that allows you to set up your router using a web browser. This makes it so you don't have to learn lots of complicated Cisco commands.
-
 Connect the router to your computer with a console cable. Modern Cisco's come with USB Mini-B to USB-A console cables, which ensure that you can get console access on any computer that has a USB port.[2]
Connect the router to your computer with a console cable. Modern Cisco's come with USB Mini-B to USB-A console cables, which ensure that you can get console access on any computer that has a USB port.[2]- If your router came with a console cable is RJ45 to DB9 (female), plug the Ethernet end of the cable into the router's Console port, and the DB9 end into your computer's serial port. If your computer doesn't have a serial port, you can use a DB9 (male) to USB-A adapter.
-
 Open a terminal emulator. If you're using a Mac, you can open Terminal, which you'll find in the Applications folder under Utilities. If you have Windows, you'll need to download a terminal app like PuTTY, which you can get from their official website.
Open a terminal emulator. If you're using a Mac, you can open Terminal, which you'll find in the Applications folder under Utilities. If you have Windows, you'll need to download a terminal app like PuTTY, which you can get from their official website. -
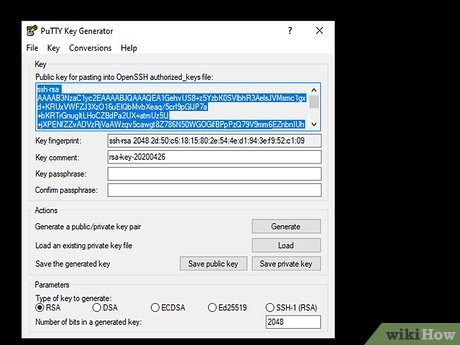 Connect to the router. The steps are a little different depending on your operating system:
Connect to the router. The steps are a little different depending on your operating system:- Windows (using PuTTY) Select Session in the left panel, and then select Serial as the "Connection Type." Enter the communication port number in the "Serial Line" section, and then click Open.
- If you don't know the address of your serial port, open the Device Manager and expand the Ports (COM & LPT) group. The port should look something like COM1.[3]
- macOS[4]
- Type ls /dev/cu.* and press ⏎ Return.
- Find the device in the list that includes the word serial. For example, /dev/tty.KeySerial1.
- Type screen /dev/tty.KeySerial1 and press ⏎ Return (replace the /dev/ address with the one you see if it's different).
- If you don't see a command prompt, press ⏎ Return a few times until it appears.
- Windows (using PuTTY) Select Session in the left panel, and then select Serial as the "Connection Type." Enter the communication port number in the "Serial Line" section, and then click Open.
-
 Type no and press ↵ Enter or ⏎ Return if prompted. If you see a message asking if you'd like to continue with configuration dialog, you'll want to say no so you can configure the router manually. Not everyone will see this option.
Type no and press ↵ Enter or ⏎ Return if prompted. If you see a message asking if you'd like to continue with configuration dialog, you'll want to say no so you can configure the router manually. Not everyone will see this option. -
 Type enable and press ↵ Enter or ⏎ Return. You'll be prompted for a password.
Type enable and press ↵ Enter or ⏎ Return. You'll be prompted for a password. -
 Enter your password and press ↵ Enter or ⏎ Return. The default password is usually cisco or admin.
Enter your password and press ↵ Enter or ⏎ Return. The default password is usually cisco or admin. -
 Type show flash and press ↵ Enter or ⏎ Return. This displays the default configuration file name, which follows the format modelnumber.cfg.
Type show flash and press ↵ Enter or ⏎ Return. This displays the default configuration file name, which follows the format modelnumber.cfg. -
 Type copy flash:cpconfig-8xx.cfg nvram: and press ↵ Enter or ⏎ Return. Replace cpconfig-8xx with the name of your config file. This copies the configuration file to NVRAM.
Type copy flash:cpconfig-8xx.cfg nvram: and press ↵ Enter or ⏎ Return. Replace cpconfig-8xx with the name of your config file. This copies the configuration file to NVRAM. -
 Type copy flash:cpconfig-8xx.cfg nvram: and press ↵ Enter or ⏎ Return. This ensures that the router will support the Cisco CP Express admin website.
Type copy flash:cpconfig-8xx.cfg nvram: and press ↵ Enter or ⏎ Return. This ensures that the router will support the Cisco CP Express admin website.- You can close your console connection and remove the cable now.
Configuring the Router
-
 Connect the router to your computer using an Ethernet cable. You can do this by plugging one end of a standard Ethernet cable into one of the router's LAN ports, and the other end into your computer's Ethernet port.
Connect the router to your computer using an Ethernet cable. You can do this by plugging one end of a standard Ethernet cable into one of the router's LAN ports, and the other end into your computer's Ethernet port. -
 Open the Configuration Professional (CP) Express admin website. The default address is http://10.10.10.1, so just navigate to that address in any web browser on your computer. A login screen will appear.
Open the Configuration Professional (CP) Express admin website. The default address is http://10.10.10.1, so just navigate to that address in any web browser on your computer. A login screen will appear.- If you can't connect to this address, try restarting your Cisco router.
-
 Enter your login credentials and click Log In. If it's your first time logging in and/or you haven't changed the default admin password, use cisco as the user name and cisco as the password.
Enter your login credentials and click Log In. If it's your first time logging in and/or you haven't changed the default admin password, use cisco as the user name and cisco as the password. -
 Click Quick Setup Wizard. It's in the first row of options. This starts a quick wizard that takes you through the remainder of the setup process.
Click Quick Setup Wizard. It's in the first row of options. This starts a quick wizard that takes you through the remainder of the setup process.- If you don't want to use the wizard, you can click Interface and Connections and enter your network details manually, Security to set up your firewall, Wi-Fi to configure a wireless access point, etc.
- If your router will be responsible for assigning DHCP addresses to other devices on the network, you can edit those settings in the DHCP/DNS/Hostname section.
-
 Follow the on-screen instructions to enter your network details. The wizard will ask you to give the router a hostname, create a user account, and enter basic network information. Click through each of the categories in the left panel and fill out the necessary information in the right panel.
Follow the on-screen instructions to enter your network details. The wizard will ask you to give the router a hostname, create a user account, and enter basic network information. Click through each of the categories in the left panel and fill out the necessary information in the right panel. -
 Connect your local devices to the router (optional). For example, if you set up Wi-Fi on your router, connect your computer and other accessories to Wi-Fi network you created. If the connections will be wired, connect each device to the router using Ethernet.
Connect your local devices to the router (optional). For example, if you set up Wi-Fi on your router, connect your computer and other accessories to Wi-Fi network you created. If the connections will be wired, connect each device to the router using Ethernet. -
 Connect your router to the internet (optional). If this router will be used to connect your local network to the internet, plug your DSL (or other connection type) cable into the appropriate WAN port on your router.
Connect your router to the internet (optional). If this router will be used to connect your local network to the internet, plug your DSL (or other connection type) cable into the appropriate WAN port on your router.- If the router and/or devices on the network cannot get online, you may need to restart each device on the network (including the router).
3.8 ★ | 6 Vote
You should read it
- Cisco Router Configuration Guide 1800 series (Cisco 1801, 1802, 1803, 1811, 1812)
- Set up Wi-Fi network only 3 steps
- How to use PuTTY on Cisco routers and switches
- Cisco 851W or 871W configuration: IOS standard
- Warning: Detecting more than 1000 Cisco router and switch devices in Vietnam has a serious security error
- How to connect the DSL modem to the D-Link router
- List the default password of Cisco routers and switches
- How to change DNS server on the most popular routers
May be interested
- How to change DNS server on the most popular routers
 changing the dns server settings on your router is not difficult, but every manufacturer uses their own custom interface, which means the process can be very different depending on which router you are owned.
changing the dns server settings on your router is not difficult, but every manufacturer uses their own custom interface, which means the process can be very different depending on which router you are owned. - How to set up and configure DDNS on Netgear router
 this guide will help you set up and configure dynamic dns (ddns) on netgear router. using the dynamic dns built into the router means you don't have to keep the computer running all the time on the network to access the remote network.
this guide will help you set up and configure dynamic dns (ddns) on netgear router. using the dynamic dns built into the router means you don't have to keep the computer running all the time on the network to access the remote network. - How to configure PPPoE connection on TP-Link WiFi 6 router
 do you have a pppoe internet connection and tp-link router with wifi 6 that needs setup? do you want your router to properly connect to the internet and share it with your entire network? do you need to adjust some pppoe settings and use a custom dns server or a different mac address for your tp-link wifi 6 router?
do you have a pppoe internet connection and tp-link router with wifi 6 that needs setup? do you want your router to properly connect to the internet and share it with your entire network? do you need to adjust some pppoe settings and use a custom dns server or a different mac address for your tp-link wifi 6 router? - Solution to store over the network from the router
 wi-fi router with integrated network storage function is one of the effective and cost-effective data sharing solutions for small and medium-sized enterprises.
wi-fi router with integrated network storage function is one of the effective and cost-effective data sharing solutions for small and medium-sized enterprises. - Instructions for installing Wifi Router Tenda W311R
 wireless router tenda w311r has wifi broadcast function for mobile devices or laptops that can access the internet, do you know how to configure them? the following article will show you how to configure them.
wireless router tenda w311r has wifi broadcast function for mobile devices or laptops that can access the internet, do you know how to configure them? the following article will show you how to configure them. - How to configure the MikroTik router
 if you are familiar with these routers, you probably know that they are built using the mikrotik routerboard hardware platform, powered by mikrotik routeros operating system - but, how about configuring these routers? here's an overview guide to get you started!
if you are familiar with these routers, you probably know that they are built using the mikrotik routerboard hardware platform, powered by mikrotik routeros operating system - but, how about configuring these routers? here's an overview guide to get you started! - Explain the rule 30-30-30 when resetting the router
 technology enthusiasts have developed a so-called 30-30-30 rule when the hard reset router helps bring any router back to its original default settings.
technology enthusiasts have developed a so-called 30-30-30 rule when the hard reset router helps bring any router back to its original default settings. - How to configure the router as an IoT firewall
 when talking about iot, we often think about what they can do, but ignore the potential threats that iot devices can bring, not only for ourselves but also others.
when talking about iot, we often think about what they can do, but ignore the potential threats that iot devices can bring, not only for ourselves but also others. - How to configure Xiaomi 3C WiFi router to be repeater
 if you are facing wifi signal range problem indoors and office areas, the range of the main wifi router is low. you can increase the wifi range by using mi 3c's repeater mode setting without changing the main wifi name and password.
if you are facing wifi signal range problem indoors and office areas, the range of the main wifi router is low. you can increase the wifi range by using mi 3c's repeater mode setting without changing the main wifi name and password. - How to set up VPN on the router
 every time you connect to the internet you have to use a vpn application, so it is very annoying and the phone-based or computer-based application cannot protect the copy from other devices, such as smart tvs or game consoles. so the best method is to install a vpn for the router.
every time you connect to the internet you have to use a vpn application, so it is very annoying and the phone-based or computer-based application cannot protect the copy from other devices, such as smart tvs or game consoles. so the best method is to install a vpn for the router.























 How to Determine Processor Speed
How to Determine Processor Speed How to Easily Resize Photos in Windows XP
How to Easily Resize Photos in Windows XP How to Use a Password Reset Disk (Windows)
How to Use a Password Reset Disk (Windows) How to Change Text on Windows XP Start Button
How to Change Text on Windows XP Start Button How to Use the Remote Desktop Connection in XP
How to Use the Remote Desktop Connection in XP How to Configure CD and DVD Autoplay in Windows XP
How to Configure CD and DVD Autoplay in Windows XP