How to secure the D-Link wireless router
Security is a very important factor for the computer experience. It can also be one of the most overlooked things. Internet-connected routers are a core piece of security and privacy. Taking a moment to configure the D-Link WiFi router can make a difference in protecting your home, computer and family.
Here's how you set up and secure your D-Link WiFi router.
1. Follow the setup and installation instructions
If you have just purchased a new D-Link router, it may come with a quick start setup guide. The manual contains the information you need to set up your D-Link router and start securing it.
Some new D-Link routers even come with scanable QR codes associated with the D-Link WiFi app. Just download the D-Link WiFi app on your Android or iOS smartphone, scan the QR code with the app, and complete the setup instructions in the app. You will be guided through each step, making sure each piece of hardware is correct.
- Download D-Link Wi-Fi for Android | D-Link WiFi for iOS (free).
After you finish setting up the D-Link router, you can access it through the web browser. Open a web browser (like Chrome, Firefox or Opera) and enter 192.168.0.1 in the address bar. This will open the D-Link router admin panel.
If you don't know what the D-Link router admin password is, you can find the default admin password somewhere in the packaging of the D-Link router. If not, you can refer to the article: D-Link router's default password list. If you've followed the quick start setup guide in the D-Link WiFi app, you'll be able to create a new admin password.
Set strong admin password
Your D-Link WiFi router requires admin password. The admin password protects the router from threats, both internal and external. Internal threats such as your children are trying to crack the D-Link router admin password to change WiFi settings.
Remembering strong passwords should not make you too concerned. You can create a very strong password that you will not forget. Just make sure you don't write it down on a piece of paper and stick it on the table!
2. Create strong D-Link WiFi passwords

The next security step is to protect WiFi connections. It is very likely that your D-Link router is dual band, maybe even three bands. That means you can use your D-Link router on two frequencies: 2.4GHz and 5.0GHz.
Usually use the same password for each WiFi router band. Using the same password for each WiFi frequency band allows the hardware to switch between them depending on signal strength, speed, etc.
Like the admin password, you are prompted to create a strong WiFi password during the D-Link router setup. If you want to change your Wi-Fi password later, enter the D-Link router address in the browser address bar and log in to your router.
Now go to Settings> Wireless . In the Wireless section , you can see your network name (called SSID ) and existing WiFi password. Change the password to a strong password, then select Save in the upper right corner.
After you update the D-Link router's WiFi password, each device will also require an update.
3. Ensure the D-Link WiFi router uses WPA2
While adjusting the D-Link WiFi password, you should also choose your WiFi security mode. At the moment, WPA2 is the most popular WiFi security mode. WPA3 replacement, has not yet appeared in the main consumer router. For now, WPA2 is still the safest option.
In Wireless settings , select Advanced Settings. Next to Security Mode, choose WPA2-Personal from the dropdown box. If the option exists, make sure to use AES encryption, instead of TKIP.
Whatever you do, don't use WEP, even if it is an option. Some modern routers are eliminating WiFi WEP encryption, because it is not secure and easy to crack.
Change network SSID
Another thing to change while you adjust your WiFi network security is WiFi SSID, also known as WiFi network name. The SSID is what appears when a smartphone or laptop scans the local area for WiFi networks.
Your router uses the default SSID. This will reveal the type of router you use, in this case D-Link, and even the model. If someone knows what type of router you use, they will be easier to hack (worse if you don't change the default D-Link router admin password).
Should you hide your SSID?
Some D-Link routers allow you to hide your SSID. A hidden SSID is not broadcast to surrounding areas. Theoretically, a hidden WiFi network is more secure because few people know it. If someone wants to attack your router, they will find a way to know the SSID.
Even if the SSID is hidden, it still transmits WiFi signals. But that makes it harder for friends and family to connect to WiFi networks.
4. Update the D-Link router firmware

D-Link routers require updates now and also later. Like your laptop or smartphone, your router also receives firmware updates to fix bugs and boost performance.
When you first plug in your D-Link router, it checks for any pending D-Link firmware updates. If not, you can manually check for firmware updates or even manually download and install the latest firmware.
Open the D-Link router administration page in the browser, then go to Management> Upgrade . In Firmware, select Check for New Firmware . If a firmware update is available, install it.
5. Disable UPnP and automatic USB file sharing

Another security step is to turn off Universal Plug and Play (UPnP) for the D-Link router. Depending on the D-Link router model, you may have access to a number of different UPnP file sharing options, including UPnP Media Server, Windows File Sharing via SAMBA and FTP server.
Because UPnP is potentially dangerous, you can turn off these options until you need them.
In the D-Link router admin page, go to Settings> USB Sharing and turn each option to Disabled.
6. Use guest WiFi network

One option to keep your personal WiFi network free from interference is to create guest WiFi networks. Guest WiFi network runs with regular WiFi but does not interfere with existing devices.
Go to Settings> Wireless> Guest Zone . From here, you can control the guest WiFi SSID, password and, depending on your D-Link router model, create a guest schedule.
7. Use the D-Link WiFi application to control router settings
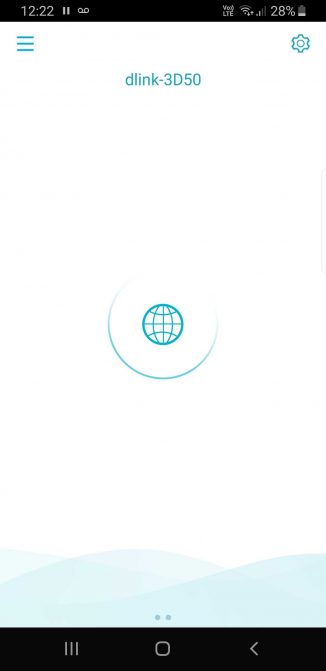
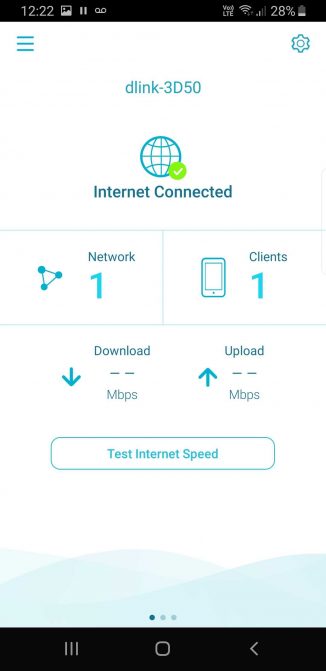
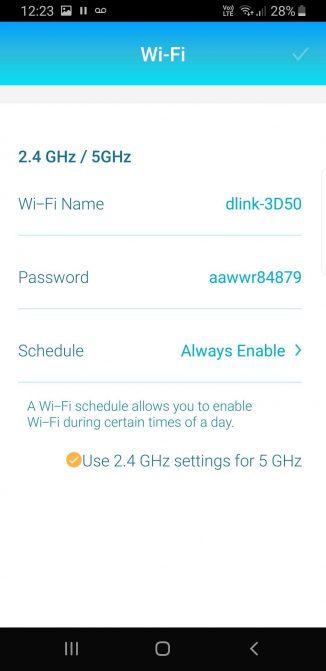
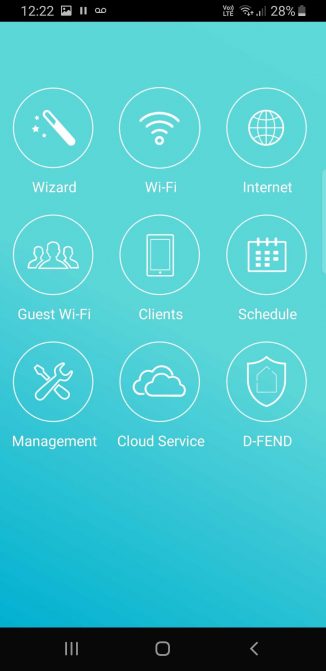
D-Link WiFi application is a central feature of D-Link routers. You can control all router settings from the application, including all settings and changes mentioned previously in this article.
This application is very easy to use. The options are clear and guide you through the various features of the D-Link router.
You can use the D-Link WiFi app to control everything on your network, change schedules, stop unwanted connections and more.
D-Link routers are easy to set up. There are many security options to help keep the D-Link router safe. Follow the steps in this article and your D-Link router will keep your home network and devices almost completely secure.
Router security is an important issue. WiFi connection speed, too. With that in mind, take a look at these tips to boost your WiFi speed.
Hope you are succesful.
You should read it
- How to set up WEP, WPA, WPA2 for Linksys router
- 10 best VPN routers 2020
- Detect dangerous security holes affecting many D-Link routers
- How to Set Up a Wireless Router
- How to set a password for Wireless
- Review of TP-LINK Archer C5 router
- Detecting security holes that cause a series of D-Link VPN routers to be remotely attacked
- 6 steps to block, block website with TP-Link router
May be interested
- 3 best wireless routers 2021
 whether you want the fastest and most powerful wifi router, feature set that focuses on gaming or wifi speeds just right and won't leave you out of pocket, there's always a wireless router option for you. it is important to know what to look for.
whether you want the fastest and most powerful wifi router, feature set that focuses on gaming or wifi speeds just right and won't leave you out of pocket, there's always a wireless router option for you. it is important to know what to look for. - TP-Link Archer C7 (AC1750) Review: Excellent Cheap Dual Band Gigabit Router
 priced around $ 90, tp-link's archer c7 ac1750 (v2) wireless dual band gigabit router is an affordable router, but works the equivalent of an expensive router.
priced around $ 90, tp-link's archer c7 ac1750 (v2) wireless dual band gigabit router is an affordable router, but works the equivalent of an expensive router. - Warning: If you own an old D-Link VPN router, throw it away!
 the manufacturer has confirmed that a serious vulnerability has been found in some devices that are no longer officially supported.
the manufacturer has confirmed that a serious vulnerability has been found in some devices that are no longer officially supported. - Review TP-Link TL-WR840N: Feature-rich Wireless-N WiFi Router
 if you are looking for a really cheap but still excellent wifi router, the tp-link tl-wr840n is a great choice.
if you are looking for a really cheap but still excellent wifi router, the tp-link tl-wr840n is a great choice. - Learn about 5G NR router and D-Link's WiFi Exo router
 at the ces 2019 technology show, d-link introduced a series of new, smart exo mesh-enabled wi-fi routers and mcafee security suites. d-link also introduced its first 5g router.
at the ces 2019 technology show, d-link introduced a series of new, smart exo mesh-enabled wi-fi routers and mcafee security suites. d-link also introduced its first 5g router. - How to Set Up a Wireless Router
 setting up a new wireless router is very simple. this article will guide you through each step - connecting the hardware, configuring the router, connecting the devices and using it - so you can experience your new wireless network without spending a fortune. a lot of effort.
setting up a new wireless router is very simple. this article will guide you through each step - connecting the hardware, configuring the router, connecting the devices and using it - so you can experience your new wireless network without spending a fortune. a lot of effort. - How to Configure TP Link Router
 a router (or router) is a device that connects multiple devices (such as computers and smartphones) to a network. with a newly purchased tp-link router, you can configure the device through quick setup using the user interface on your pc's web browser. if you don't have enough information, try setting up and using the wi-fi network through the basic steps. additionally, you can use the web-based interface to set up parental controls on the router, as well as assign port forwarding to specific devices. tipsmake today will show you how to configure tp-link router.
a router (or router) is a device that connects multiple devices (such as computers and smartphones) to a network. with a newly purchased tp-link router, you can configure the device through quick setup using the user interface on your pc's web browser. if you don't have enough information, try setting up and using the wi-fi network through the basic steps. additionally, you can use the web-based interface to set up parental controls on the router, as well as assign port forwarding to specific devices. tipsmake today will show you how to configure tp-link router. - 2 ways to set up TP-Link WiFi 6 . router
 here is the most complete guide on how to set up any tp-link wifi 6 router so you can start using your network as quickly as possible.
here is the most complete guide on how to set up any tp-link wifi 6 router so you can start using your network as quickly as possible. - Detect dangerous security holes affecting many D-Link routers
 security researchers miguel méndez zúñiga and pablo pollanco of telefónica chile have just published proof-of-concept (poc) that allows hackers to execute remote commands and exploit vulnerabilities that leak information related to many d-link routers are being used worldwide.
security researchers miguel méndez zúñiga and pablo pollanco of telefónica chile have just published proof-of-concept (poc) that allows hackers to execute remote commands and exploit vulnerabilities that leak information related to many d-link routers are being used worldwide. - 11 best long-range Wifi routers 2018
 consumer wireless routers have many types depending on the wifi broadcast range. routers have a stronger wifi signal that allows devices to connect to higher speeds from larger and easier distances. so which router is the best?
consumer wireless routers have many types depending on the wifi broadcast range. routers have a stronger wifi signal that allows devices to connect to higher speeds from larger and easier distances. so which router is the best?










 How to use Nintendo Switch with USB keyboard and mouse
How to use Nintendo Switch with USB keyboard and mouse 6 replacement firmware for the router
6 replacement firmware for the router Instructions on how to use wifi adapter Tenda A
Instructions on how to use wifi adapter Tenda A Instructions on how to install and use the wifi transmitter at home
Instructions on how to install and use the wifi transmitter at home Why can't BitTorrent be blocked on the router?
Why can't BitTorrent be blocked on the router? Top 8 Plex best clients to stream media
Top 8 Plex best clients to stream media